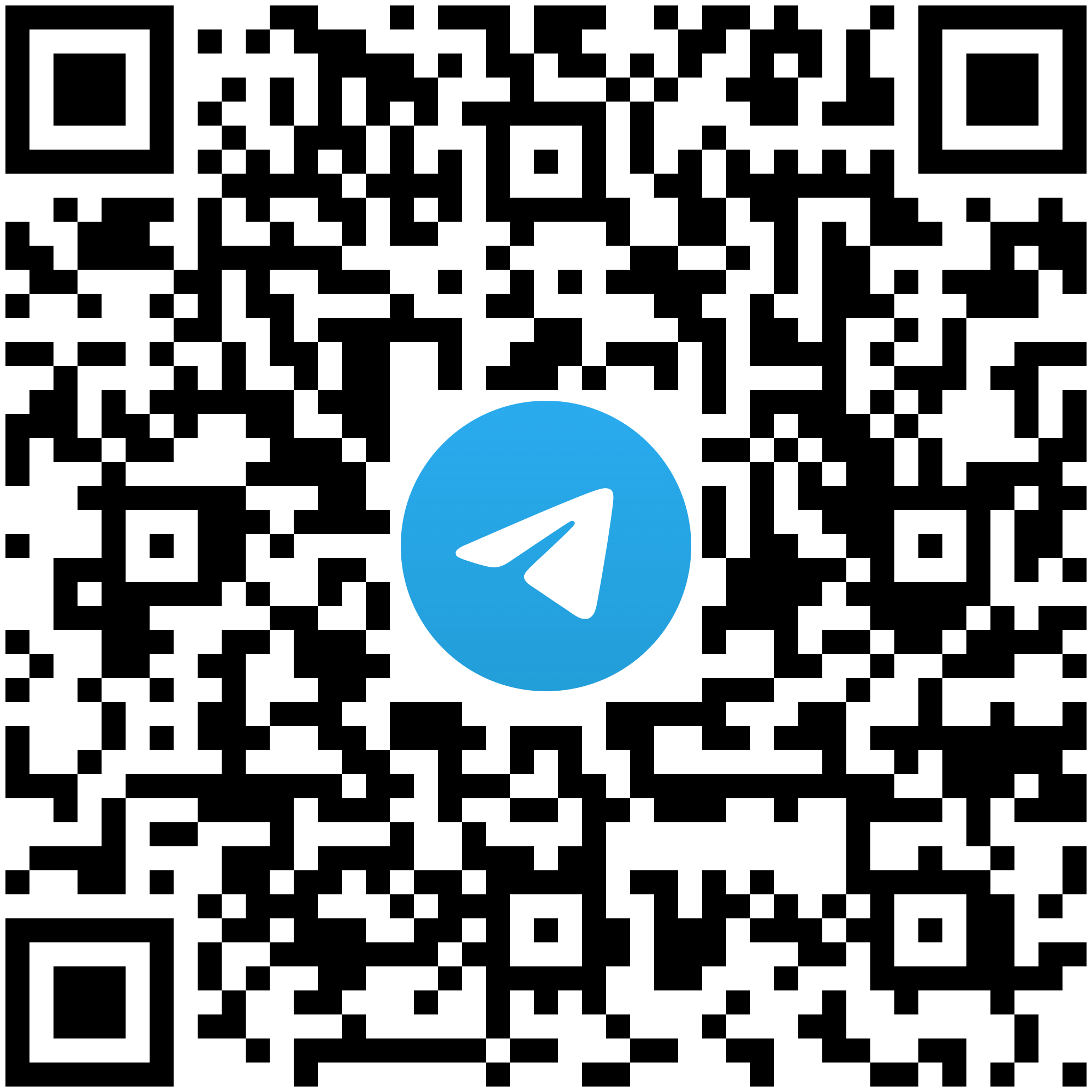Мастер отчетов
Мастер отчетов — это удобный инструмент для просмотра статистики. С его помощью можно получить подробную статистику по всем кампаниям и оценить эффективность отдельных ключевых фраз и объявлений.
Как построить отчет
Для этого перейдите по ссылке Посмотреть статистику на странице кампании. Чтобы посмотреть статистику по всем кампаниям, в меню слева выберите Статистика → Статистика по всем кампаниям.
Примечание
Для отчета нужно накопить статистику показов. Поэтому для объявлений, по которым не было показов, отчет построить нельзя.
Задайте период
Вы можете задать интервал дат вручную или выбрать один из предложенных периодов времени.
Кроме того, вы можете посмотреть данные по двум периодам одновременно. Для этого нажмите кнопку  и задайте периоды А и В. Дата окончания периода В должна быть раньше даты начала периода А. Периоды не должны пересекаться между собой.
и задайте периоды А и В. Дата окончания периода В должна быть раньше даты начала периода А. Периоды не должны пересекаться между собой.
Обратите внимание, данные статистики доступны за последние 3 года от текущего месяца.
Укажите цель и модель атрибуции
Если с вашими кампаниями связан счетчик Яндекс Метрики и настроены цели, то в отчете доступны показатели, характеризующие конверсию кликов в реальные заказы. Выберите цель, по которой вы хотите получить данные о конверсиях. По умолчанию выводятся данные по всем целям.
Подробнее о конверсиях в отчете
Пользователи могут переходить на сайт несколько раз — например, по объявлению, по ссылке в результатах поиска или по закладке, сохраненной в браузере. Атрибуция — это правило, какой из переходов на сайт считать источником визита.
Выберите срезы и столбцы
В блоке Срезы выберите для каких срезов данных строить отчет. В блоке Столбцы выберите интересующие вас статистические показатели.
Например, вы хотите узнать, как распределяются показы и клики по вашим кампаниям среди пользователей разного пола и возраста. В блоке Срезы выберите Кампании, Пол, Возраст. В блоке Столбцы выберите Показы, Клики, CTR.
Вы можете изменить порядок срезов и столбцов — для этого перетащите их.
Добавьте фильтры
Вы можете отобрать данные для показа в отчете, для этого добавьте условия фильтрации.
Например, вы хотите узнать по каким кампаниям поступает больше всего кликов от мужчин старше 45 лет. Сначала в блоке Срезы выберите Кампании, а в блоке Столбцы выберите Показы, Клики. Затем добавьте условия фильтрации Возраст и Пол:

Вы можете сохранить фильтр для последующего использования.
Примечание
В одном условии фильтрации можно использовать несколько значений, например, подготовить отчет только для двух ключевых фраз. При вводе фраз разделите их с помощью клавиши «Enter».
Как настроить графики в отчетах
Данные отчета можно отобразить на графике. Для этого нажмите кнопку Показать график над таблицей с отчетом.
Виды графиков
Вы можете выбрать линейный график или гистограмму.
Если вы изучаете статистику за длительный период времени, данные не всегда могут отобразиться на гистограммме. В этом случае система по умолчанию строит только линейный график.
Отображение данных
Для удобства отображения данные условно разделены по видам измерений на три группы:
-
количественные показатели — Показы, Клики, Ср. позиция показа, Ср. позиция клика, Глубина (стр.), Конверсии;
-
процентные показатели — CTR (%), Отказы (%), Конверсия (%);
-
стоимостные показатели — Расход всего (руб.), Ср. цена клика (руб), Цена цели (руб.), Рентабельность, Доход (руб.).
На графике могут сопоставляться данные только по двум типам измерений. Например, количественные показатели Показы, Клики и стоимостный показатель Ср. цена клика. Вторая шкала добавляется на график автоматически при выборе показателя из другой группы. При этом данные из третьей группы будут недоступны для вывода на график.

Выбор среза
Вы можете детализировать данные по одному из столбцов.
-
Выберите нужный столбец.
-
Выберите срез. Для выбора доступны статистические показатели, указанные в параметрах отчета.
Если у среза за указанный период в статистике получается более пяти значений, то на графике отображаются первые пять максимальных значений, остальные суммируются и выводятся шестым агрегированным показателем.

Наведите курсор на точку на графике, чтобы увидеть расшифровку информации по показателю.
Любой график можно сохранить в формате png, jpeg, svg или напечатать. Для этого нажмите кнопку Экспорт.
Сохранение отчетов
Сохраните отчет, чтобы использовать его в будущем. Сохраненный отчет появится в выпадающем списке:

Также вы можете выгрузить отчет в формате XLS, XLSX или CSV. Для этого нажмите кнопку Экспорт.
Внимание
Будут выгружены только первые 75 000 строк отчета.
Аналитика по категориям товаров и услуг
В блоке Как размещаются и покупают в вашей индустрии для пользователей, чью категорию товаров или услуг удалось определить, доступен подробный отчет в формате PDF. Скачать его можно также на странице Обзор и в уведомлениях Что нового в Директе.
Узнайте больше
Остались вопросы?
Внимание
Специалисты отдела клиентского сервиса могут вас проконсультировать только по кампаниям того логина, с которого вы обращаетесь. Логин можно увидеть, если открыть ya.ru на соседней вкладке браузера. Специалист получит доступ к вашим данным только при обработке обращения.
Сканируйте QR-код или нажмите на него для перехода по ссылке.
При выборе Telegram, WhatsApp учитывайте, что Яндекс не контролирует, как сторонние мессенджеры хранят ваши данные и переписку на своей стороне, и не несет за это ответственность.