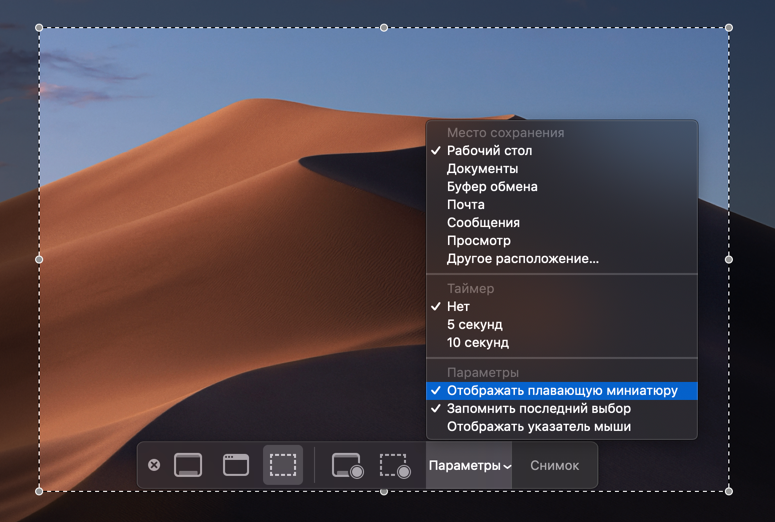Скриншоты
В программе Яндекс Диск вы можете делать снимки экрана, оформлять их в редакторе, а также делиться ими. Готовые изображения сохраняются в папку Скриншоты на вашем Диске.
Сделать скриншот
Выберите самый удобный способ:
- сделать скриншот области — нажмите Ctrl + ⇧ + 1 или ⌘ + ⇧ + 4 и выделите нужную область
- сделать скриншот области и сразу поделиться им — нажмите Ctrl + ⇧ + 2 и выделите нужную область
- сделать скриншот всего экрана — Ctrl + ⇧ + 3 или ⌘ + ⇧ + 3
- сделать скриншот окна — Ctrl + ⇧ + 4 и выберите нужное окно
Если горячие клавиши или их сочетание уже используются в другой программе, то при их применении снимок экрана сначала будет сделан в этой программе, а поверх этого снимка будет сделан скриншот в Яндекс Диске. Таким образом, скриншот из Яндекс Диска будет включать область с окном программы, где сначала был сделан снимок экрана.
Чтобы снимок экрана сразу выполнялся в Яндекс Диске, измените совпадающие горячие клавиши или отключите их в другой программе.
Изменить или отключить горячие клавиши
-
Выберите пункт меню Яндекс Диск → Настройки.
-
Нажмите в поле справа от нужного действия.
-
Нажмите новое сочетание клавиш.
Если вы хотите отключить одно из сочетаний, нажмите значок  в поле справа от нужного действия. Чтобы отключить сразу все горячие клавиши для создания скриншотов, отключите опцию Сочетания клавиш.
в поле справа от нужного действия. Чтобы отключить сразу все горячие клавиши для создания скриншотов, отключите опцию Сочетания клавиш.
-
Нажмите значок Диска в строке меню macOS.
-
В меню выберите пункт Скриншоты, а затем — какой скриншот хотите сделать (области, окна или всего экрана).
Оформить скриншот
После того, как вы сделаете скриншот, он откроется в редакторе. Там вы можете обрезать скриншот, вставить стрелку, простые геометрические фигуры или текст.
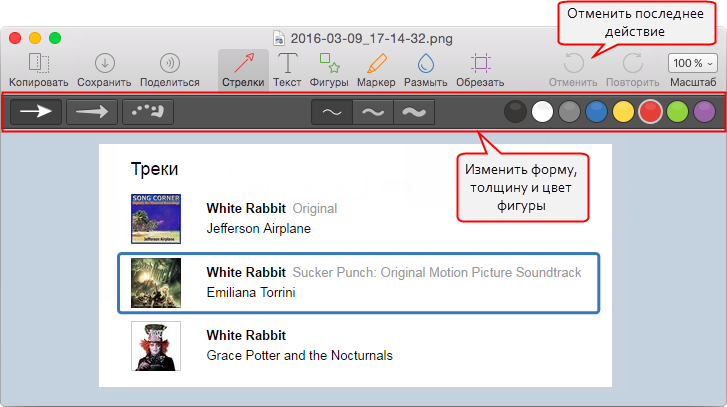
Горячие клавиши для работы в редакторе
|
Вырезать объект |
⌘ + X |
|
Копировать объект |
⌘ + C |
|
Вставить объект |
⌘ + V |
|
Копировать скриншот (если не выбран объект) |
⌘ + C |
|
Вставить текст или изображение на скриншот |
⌘ + V |
|
Переместить объект |
← ↑ → ↓ |
|
Быстро переместить объект |
⇧ + ← ↑ → ↓ |
|
Увеличить масштаб |
⌘ + + |
|
Уменьшить масштаб |
⌘ + – |
|
Масштаб 100% |
Ctrl + 0 |
|
Удалить объект |
Delete, Backspace |
|
Отменить последнее действие |
⌘ + Z |
|
Повторить последнее действие |
⌘ + ⇧ + Z |
Когда скриншот будет готов, вы можете поделиться им, скопировать в буфер обмена или просто сохранить. Если вы хотите напечатать скриншот, нажмите Файл → Напечатать.
Также в редакторе можно открывать любые другие изображения:
- Откройте папку с изображением.
- Нажмите на нем правой кнопкой мыши.
- Выберите пункт Открыть с помощью → Скриншоты в Яндекс Диске.
Когда вы отредактируете изображение и нажмете кнопку Сохранить, на Яндекс Диск сохранится отредактированная копия изображения. Исходный файл останется без изменений.
Примечание
Скриншоты по умолчанию сохраняются в формате PNG. Чтобы изменить формат на JPEG:
1. Выберите пункт меню Файл → Настройки.
2. В списке Формат выберите значение JPEG.
В macOS Mojave редактор скриншотов открывается с задержкой
Если вы снимаете скриншоты с помощью системных комбинаций клавиш, редактор скриншотов Диска может открываться с задержкой. Это происходит потому, что после снятия скриншота некоторое время на экране отображается его миниатюра.
Вы можете отключить миниатюру:
-
Откройте в Finder папку Программы → Утилиты.
-
Запустите программу Снимок экрана.
-
Нажмите кнопку Параметры.
-
Отключите опцию Отображать плавающую миниатюру.