Настройка и просмотр отчета
Отчеты содержат статистическую информацию о сайте и делятся на стандартные (предложенные сервисом) и пользовательские.
Отчет Метрики является конструктором. То есть его можно настроить: добавить или убрать группировку или метрику, добавить цель или сегмент. Основа отчета — это набор группировок. Группировка, которая указана первой в списке, определяет смысл отчета. Если изменить набор группировок или их порядок, то смысл отчета изменится, хотя название останется прежним.
Например, Отчет «Директ, сводка» по умолчанию строится по группировкам, связанным с Директом (Кампания Яндекс Директа и пр.). Если добавить в отчет группировку Дата визита и переместить ее в начало списка, то отчет перестроится — отобразит статистику по всем источникам, из которых были совершены визиты на сайт.
Настройка отчета
Ниже описаны инструменты, с помощью которых вы можете настроить вид отчета:
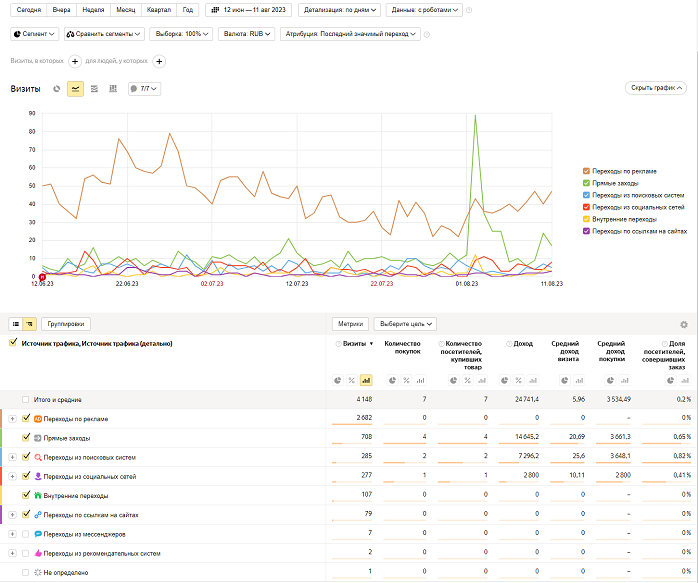
- 1. Виды диаграмм
-
По умолчанию данные отображаются в виде линий. Они наглядно представляют динамику показателей. Вы можете использовать наиболее подходящий вид диаграммы для выбранного отчета:
- Линии — изменения абсолютных значений измеряемых величин во времени.
- Круговая — распределение величин по группам.
- Области — динамика величин (их значения суммируются). График в каждый момент времени показывает суммарное количество визитов для указанных в легенде величин.
- Колонки — изменение соотношений исследуемых величин во времени.
- 2. Сегментация
-
Сегментация позволяет сформировать отчет по визитам, которые удовлетворяют необходимым вам условиям. Например, можно из данных отчета Источники, сводка выделить источники, из которых пришли только пользователи планшетов. Подробно см. раздел Сегментация данных.
- 3. Выборка
-
Если для формирования отчета требуется большое количество данных, то сбор информации может занять продолжительное время. Поэтому для более быстрого формирования отчета сервис использует только часть данных (например, 10%). Чтобы изменить эту величину, в Метрике на странице отчета нажмите кнопку Выборка и переместите бегунок в нужную область — Быстрее или Точнее. Подробно см. в разделе Семплирование.
При переходе в другой отчет настройка сохраняется. Информация об этом появляется внизу экрана. Вы можете оставить или сбросить ее.
- 4. Период отчета
-
Вы можете выбрать календарный период времени, за который будет построен отчет. По умолчанию выбран месяц. Также можно задать интервал дат, нажав элемент
 .
. - 5. Детализация данных по времени
-
На диаграммах «Линии» и «Области» данные отображаются с разбивкой периода на отрезки времени. По умолчанию выбрано значение авто. Оно устанавливает интервал с учетом выбранного периода времени и количества данных, достаточного для этого периода. Вы можете детализировать временной период по минутам, часам, дням, неделям и месяцам.
- 6. Модели атрибуции
-
Помогут верно определить источник перехода посетителя на сайт — чтобы рассчитать конверсию по созданной цели. Подробно см. в разделе Модели атрибуции.
- 7. Отображение данных в таблице
-
Все показатели объединяются в группы по некоторым признакам (группировкам: по операционной системе, ее версии и т. д.). Признаки отображаются слева в виде списка строк:
Линейный список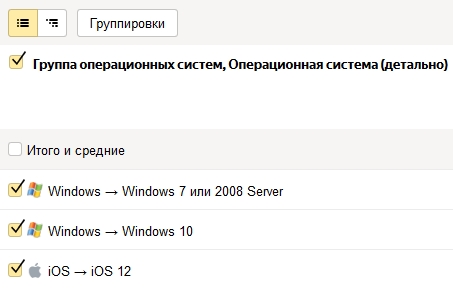
В данном режиме доступен поиск. При этом в отчете будут доступны только те значения группировок (строки), которые соответствуют заданному в поле поиска условию. Например, в отчете Страницы входа вы можете просмотреть данные по конкретной странице, набрав в поле поиска часть ее URL.
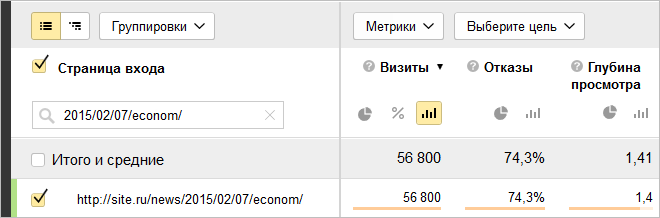 Древовидный список (постепенно раскрывает структуру)
Древовидный список (постепенно раскрывает структуру)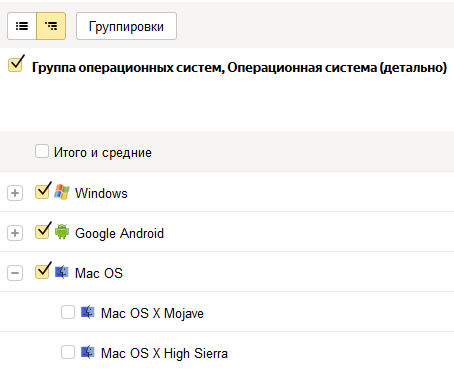
- 8. Группировки и метрики
-
Каждый отчет содержит показатели (метрики), объединенные в группы (группировки). Подробно см. раздел Метрики.
Чтобы сформировать отчет, нажмите кнопку Группировки или Метрики. В появившемся окне выберите параметры, по которым хотите построить отчет. Они отобразятся в правой части окна.
При выборе группировки рядом с ней появляется значок
 . Он указывает, что хотя бы одна группировка из данного блока используется в отчете.Ограничение. В отчете количество группировок не должно превышать 7, а количество метрик — 10.
. Он указывает, что хотя бы одна группировка из данного блока используется в отчете.Ограничение. В отчете количество группировок не должно превышать 7, а количество метрик — 10. - 9. Примечания на графике
- Примечания помогают отслеживать важные события и связанные с ними изменения статистики сайта. Вы можете создавать свои примечания и использовать системные — предустановленные Яндекс Метрикой.
Значок в интерфейсе Группа примечаний Описание 
Праздники Государственные праздники отображаются для счетчиков, для которых Яндекс Метрике удалось определить регион.
Иногда изменение посещаемости сайта может быть связано с продолжительными выходными. Например, перед началом праздников можно заметить увеличение посещаемости сайтов туристической тематики.
Значок в интерфейсе Группа примечаний Описание 
Праздники Государственные праздники отображаются для счетчиков, для которых Яндекс Метрике удалось определить регион.
Иногда изменение посещаемости сайта может быть связано с продолжительными выходными. Например, перед началом праздников можно заметить увеличение посещаемости сайтов туристической тематики.
Подробно см. в разделе Примечания на графиках.
- 10. Достоверность данных
-
Метрика предоставляет много цифр по всевозможным аспектам работы вашего сайта и все эти цифры точны с точки зрения методики их расчета. Но с точки зрения анализа работы сайта это не всегда так: например, если на сайт заходил один посетитель и смотрел страницы 20 минут, формально верно, что среднее время посещения сайта — 20 минут. Но с точки зрения здравого смысла это не так: делать какие-то выводы о сайте на основании этого визита нельзя.
Сервис дает возможность скрывать строки отчета, которые содержат такую недостоверную информацию. Подробно см. в разделе Статистическая достоверность данных.
- 11. Выбор цели
-
При выборе из списка созданной ранее цели, данные отчета обновляются с учетом этой цели. Подробно см. в разделе Что такое цели. Типы целей.
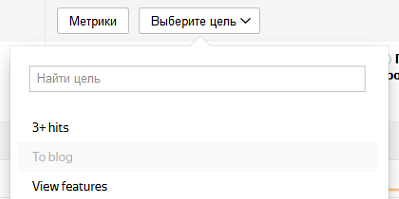
- 12. Уточнение числовых показателей
-
Яндекс Метрика позволяет задать числовое значение, относительно которого будут отображены статистические величины. Например, показать в отчете информацию по отказам со значением больше 50%. Чтобы отфильтровать значения, нажмите значок
 . При этом в отчете будут показаны только те строки (значения группировок), для которых значения метрик соответствуют заданному условию.
. При этом в отчете будут показаны только те строки (значения группировок), для которых значения метрик соответствуют заданному условию.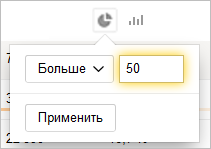
- 13. Отображение данных на диаграмме
-
По умолчанию на диаграмме отображаются значения того показателя, по которому отсортированы данные. Вы можете построить диаграмму по любому другому показателю, который доступен в отчете, нажав значок
 . После этого диаграмма перестраивается.
. После этого диаграмма перестраивается. - 14. Сортировка данных по показателю
-
По умолчанию данные отчета сортируются по первому показателю (например, по визитам). Вы можете изменить сортировку, нажав на тот показатель, который считаете наиболее важным.
- 15. Скрытие диаграммы
-
Вы можете скрыть отображение данных на диаграмме. Настройка сохраняется при переходе между отчетами.
- 16. Валюта
-
Валюта отображается, если отчет содержит информацию о денежных средствах, например, доходе электронной коммерции или расходах на рекламу. Также валюта отображается, если вы передаете доход по цели.
В списке доступны валюты, в которых были переданы данные в Метрику. При выборе валюты значения метрик дохода и расхода пересчитываются в соответствии с курсом конвертации, который был днем ранее совершения расхода или дохода.
Для конвертации используется курс, который предоставляют больше 15 источников, включая Европейский центральный банк. Конвертация в валюты EUR и RUB происходит относительно USD.
- 17. Отслеживания доли роботов в трафике
-
Метрика определяет роботов, которые посещают сайт. Фильтрация роботов помогает получать точные значения метрик. Например, показателя отказов, времени на сайте и глубины просмотра. По умолчанию в отчетах отображаются данные с учетом роботных визитов.
При этом действует сегмент Роботность: С роботами. Если вы удалите его, данные пересчитаются с учетом роботных визитов.
Чтобы увидеть долю роботов, используйте настройку Данные:- с роботами — значение задано по умолчанию;
- без роботов — выберите его, чтобы данные пересчитались без учета посещений роботов.
Создание отчета
- Выберите пункт меню и нажмите значок
 . По умолчанию новый отчет будет иметь вид отчета Источники, сводка.
. По умолчанию новый отчет будет иметь вид отчета Источники, сводка. - Внесите необходимые изменения. Рекомендуем формировать свои отчеты, редактируя стандартные.
Сохраните отчет:
- с прежним названием — нажмите кнопку Сохранить отчет;
- с новым названием — нажмите кнопку
 и выберите действие Сохранить как.
и выберите действие Сохранить как.
В появившемся окне введите название отчета.
После сохранения отчет отобразится на странице Сохраненные на аккаунт.
Операции с отчетами
- Сохранение отчета
-
Сохраненный отчет можно использовать для всех счетчиков Метрики, к которым у вас есть доступ. При этом некоторые настройки отчета могут не примениться. Например, выбранная в отчете цель, если ее нет в настройках текущего счетчика.
Отчет виден только для того логина, с которого он был сохранен. Другие пользователи с доступом к счетчику не будут видеть изменения в отчете.
- Экспорт отчета в удобный формат
-
Чтобы экспортировать полученную информацию в форматы PDF, XLSX или CSV, отобразите таблицу с данными в виде линейного списка и нажмите кнопку
 . При этом в файл выбранного формата выгружаются первые 100 000 строк отчета.
. При этом в файл выбранного формата выгружаются первые 100 000 строк отчета. - Переименование отчета
-
Чтобы переименовать сохраненный отчет, нажмите кнопку
 и выберите действие Переименовать. Затем в появившемся окне введите новое название отчета и нажмите кнопку Сохранить отчет.
и выберите действие Переименовать. Затем в появившемся окне введите новое название отчета и нажмите кнопку Сохранить отчет. - Удаление отчета
-
Чтобы удалить сохраненный отчет, нажмите кнопку
 и выберите действие Удалить. Удаленный отчет нельзя восстановить.
и выберите действие Удалить. Удаленный отчет нельзя восстановить.
Обезличенность статистики
Яндекс Метрика заботится о конфиденциальности посетителей и сохраняет обезличенность собранной информации. Поэтому данные, которые могут каким-либо образом позволить деанонимизировать пользователей, раскрываются не полностью. К ним относятся данные, которые рассчитываются алгоритмами Яндекса, например, социально-демографические (пол, возраст и др.), адреса страниц входа, поисковые фразы, информация о роботах и другое. Такая информация выдается только в том случае, если количество посетителей в выборке больше 10. Данное правило существует в Метрике уже длительное время для обеспечения конфиденциальности ее пользователей.
- Примеры
- Доля мужчин от общего количества посетителей
Необходимо узнать долю мужчин от количества посетителей за день. На момент формирования отчета сайт посетили 5 человек (меньше 10). При таком условии отчет будет содержать информацию об общем количестве посетителей за день, но данные о количестве мужчин будут недоступны.
Поисковые фразы, по которым посетители перешли на сайт из поискаНужно определить, по каким поисковым запросам посетители перешли из поиска на определенную страницу. Если посещаемость страницы довольно низкая, а отчет строится, например, за месяц, то в выборку может попасть меньше 10 посетителей. В итоге общая статистика о посещаемости из поиска будет доступна, но данные о запросах не отобразятся.
Правило конфиденциальности распространяется на группировки, метрики, условия при использовании сегментации и других настройках. При просмотре отчета или виджета с подобной информацией в Метрике отображается сообщение об отключении детализации данных до визитов и посетителей.
Заданные вами параметры в отчете вместе с применением режима фильтрации роботов для менее чем 10 посетителей попадают под риск деанонимизации пользователей, поэтому детализация до уровня отдельных визитов и посетителей отключается. При этом в отчетах остается доступной вся информация, важная для оптимизации сайта и рекламных кампаний.
- Как вернуть отображение полных данных в отчет
-
Воспользуйтесь рекомендациями:
- Выберите более длительный период или уменьшите детализацию отчета.
- Отключите последний примененный фильтр, группировку или метрику.
- Отключите метрику Роботность.