Вопросы и ответы
В этом разделе приведены ответы на часто задаваемые вопросы по Народной карте.
Если вы не нашли ответа на свой вопрос, можете задать его Службе поддержки сервиса.
1. Рисование дорог
- Найдите на карте место, где не хватает дороги:
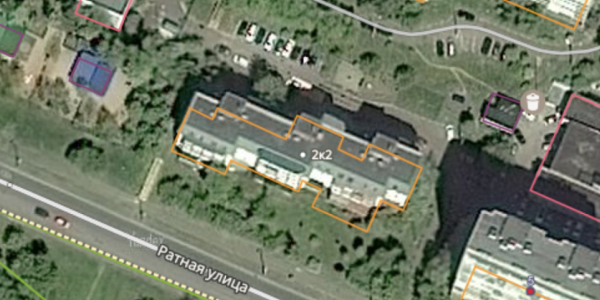
- Нажмите Создать:
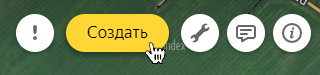
- Выберите Дороги:
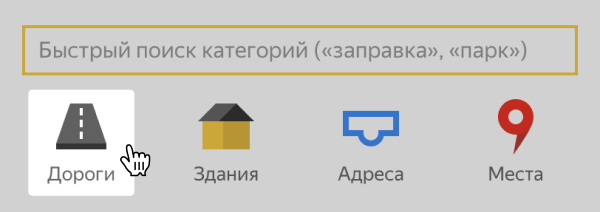
- По возможности, начните рисование на уже существующей дороге:
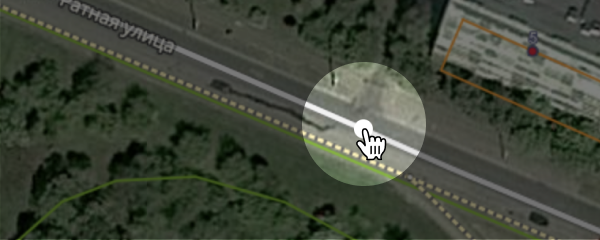
- Поставьте первую точку и отпустите кнопку мыши:
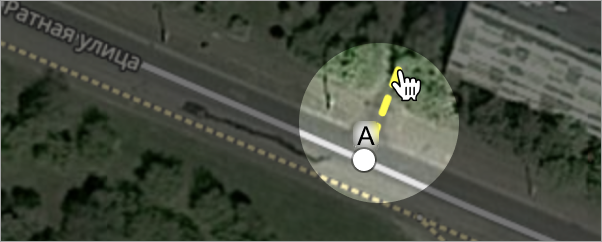
Ставьте точки на поворотах. Линия должна идти посередине дороги на спутниковом снимке:
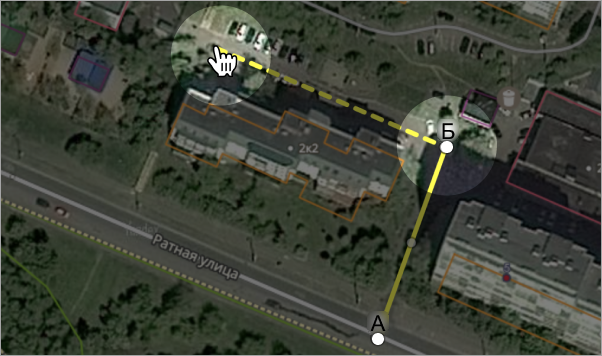
- После завершения рисования нажмите кнопку Скруглить все углы:
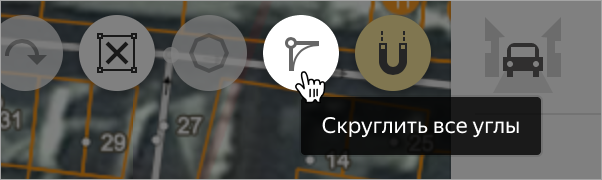
- Если нужно, измените тип дороги:
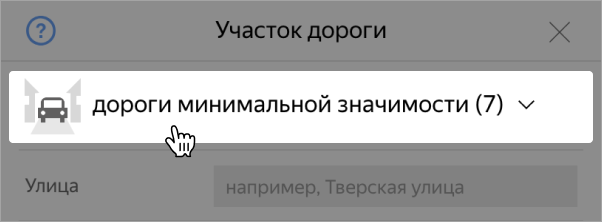
Например:
10 — пешеходные дороги;
9 — неасфальтированные дороги (в лесу, в поле);
8 — дороги внутри квартала (подъезд к дому):

- Сохраните дорогу, которую нарисовали:

Подробнее см. раздел 3.3.1. Правила рисования участков дорог и дорог.
Чтобы маршрут был построен корректно, необходимо учитывать дорожные знаки и физические преграды. Запреты, связанные со знаками и преградами, задаём с помощью специального атрибута «Условие движения». Добавив его в нужном месте, вы исправите неточность в маршруте.
- Нажмите Создать:
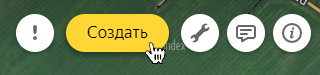
- Выберите Дорожная инфраструктура:
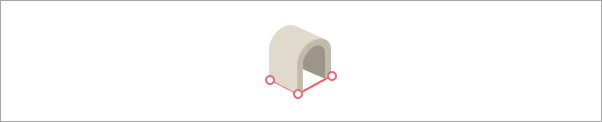
- Выберите Запрещённый манёвр:

- Нажмите на точку, где нужно задать запрет движения. Это может быть перекрёсток или точка на дороге:
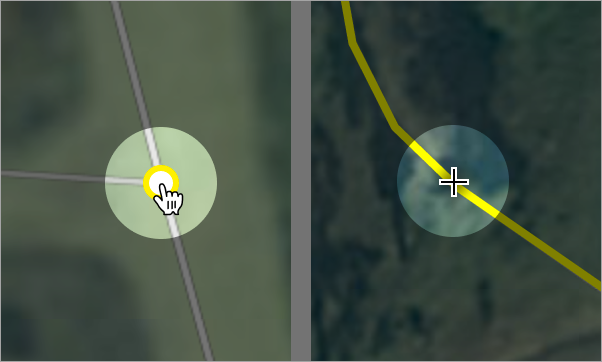
- Нажмите на участок дороги, по которой ещё можно двигаться:
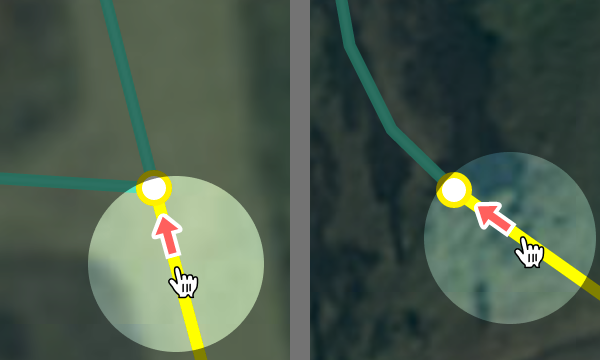
- Нажмите на участок дороги, двигаться по которому уже нельзя. Другие участки выбирать не нужно:
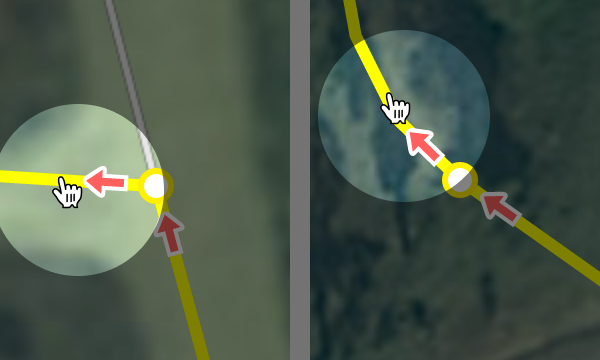
- Нажмите Сохранить:

Подробнее см. раздел 3.3.4. Условия дорожного движения.
Чтобы маршрут был построен корректно, необходимо учитывать дорожные знаки и физические преграды. Запреты, связанные со знаками и физическими преградами, задаём с помощью специального атрибута Условие движения. Добавив его в нужном месте, вы исправите неточность в маршруте.
- Нажмите «Создать»:
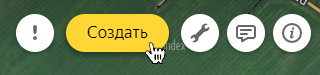
- Выберите «Дорожная инфраструктура».
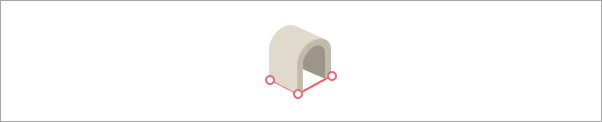
- Выберите «Ограничение на въезд, вход»:
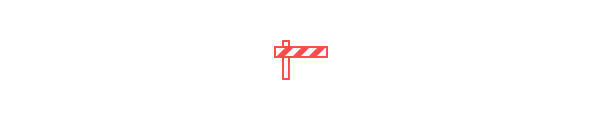
- Нажмите на точку, где установлен шлагбаум:
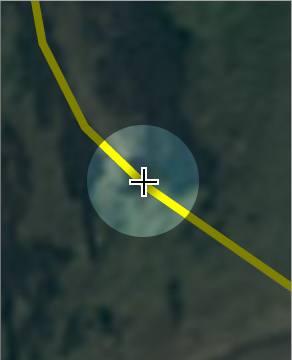
- Нажмите на участок дороги, по которой можно двигаться всем:
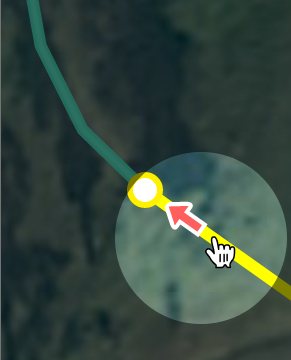
- Нажмите на участок дороги, для движения по которому нужен пропуск. Другие участки выбирать не нужно:
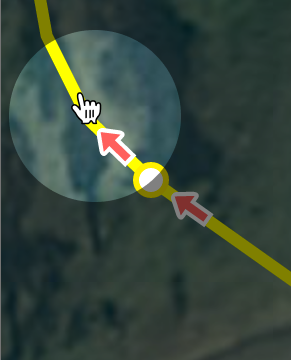
- Нажмите «Сохранить»:

Подробнее см. раздел 3.3.4. Условия дорожного движения.
Если вы знаете, где установлены светофоры, которых ещё нет на карте, — добавьте их.
- Нажмите «Создать»:
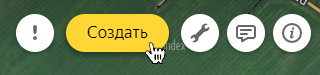
- Выберите «Дорожная инфраструктура».
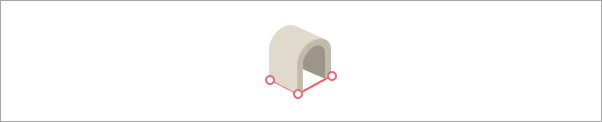
- Выберите «Светофор»:
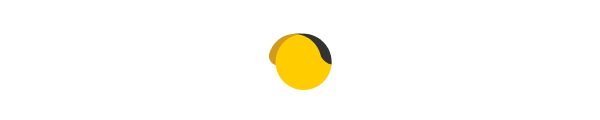
- Нажмите на перекрёсток, если светофор регулирует движение на перекрёстке, или на нужную точку на дороге (например, у пешеходного перехода):
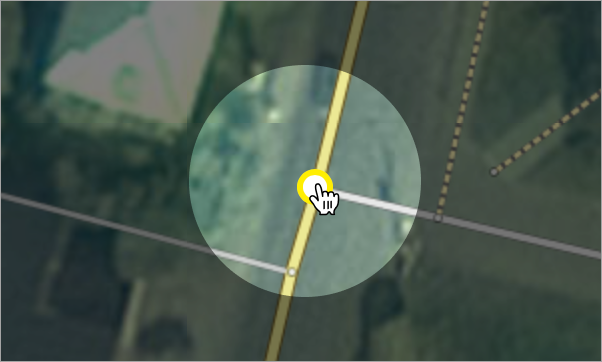
- Нажмите на участки дорог, движение по которым регулирует светофор. Вы можете задать только те участки, в которых уверены:
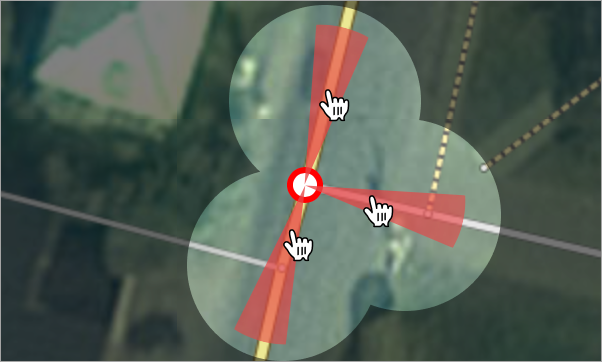
- Нажмите «Сохранить»:

Подробнее см. раздел 3.8.4. Светофоры.
Вы можете добавить камеру видеофиксации нарушений ПДД, которой ещё нет на карте, и Навигатор будет предупреждать о ней вас и других автомобилистов.
- Нажмите Создать:
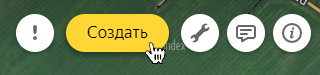
- Выберите «Дорожная инфраструктура»:
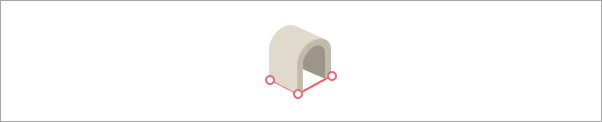
- Выберите «Камера»:
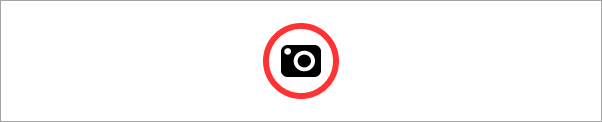
- При необходимости измените тип камеры:
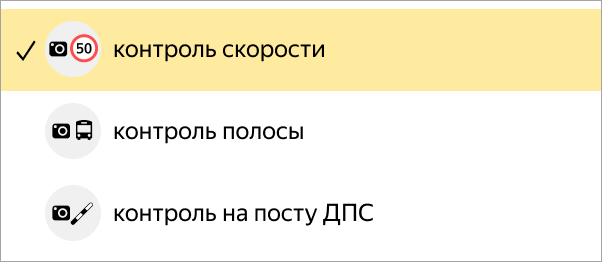
- Нажмите на перекрёсток или место на дороге, где находится камера:
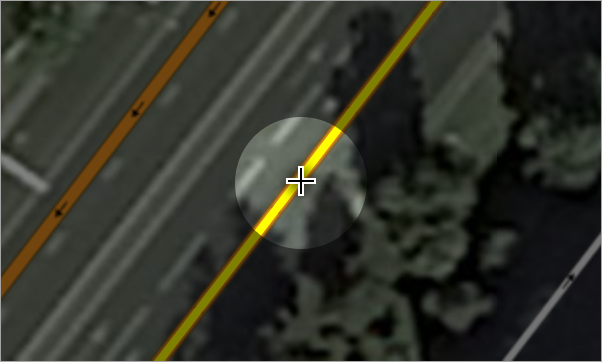
- Нажмите на участок дороги, на который направлена камера:
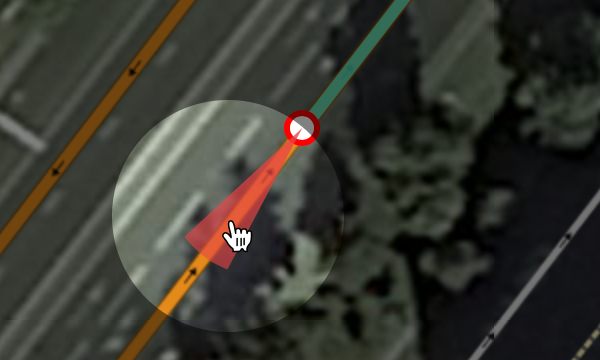
- При необходимости укажите ограничения работы камеры по времени:

- Нажмите Сохранить:

Подробнее см. раздел 3.8.3. Камеры видеофиксации нарушений ПДД.
На вашем маршруте появился новый знак, изменилась разрешённая скорость движения? Поправьте данные о максимальной разрешённой скорости, и Навигатор будет предупреждать о ней вас и других автомобилистов.
- Включите раскраску дорог по скоростям. Нажмите на кнопку «Слои»:
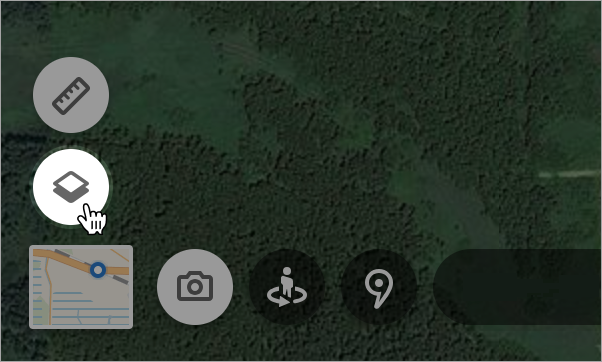
Выберите раскраску из выпадающего списка:
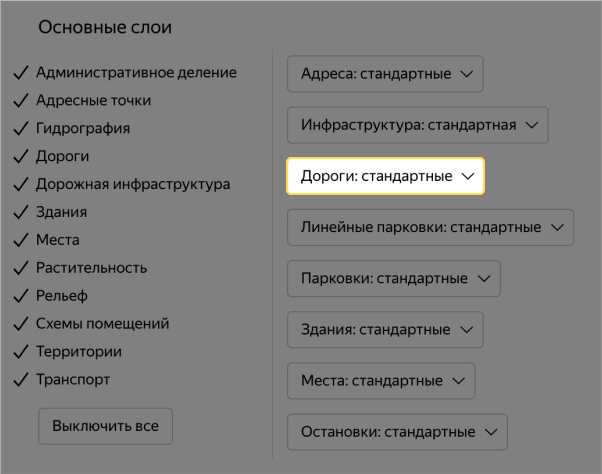
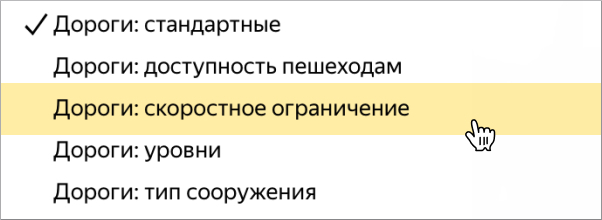
Теперь скоростные ограничения отображаются на карте:

- Нажмите на участок дороги, для которого неверно проставлено скоростное ограничение. В открывшейся панели нажмите Редактировать:

- В поле «Скоростное ограничение» впишите правильное значение:
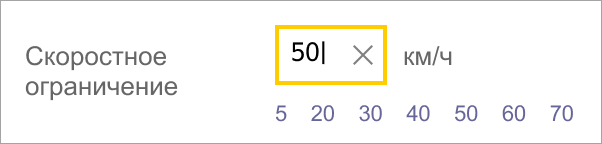
- Нажмите Сохранить:

Подробнее см. раздел 3.3.2.8. Скоростное ограничение.
2. Рисование адресов
- Нажмите Создать:
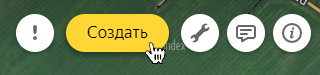
- Выберите Адреса:
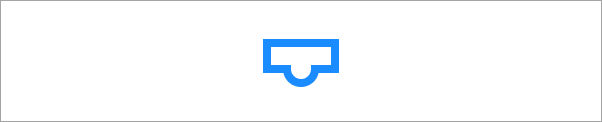
- Поставьте адресную точку в центр здания:
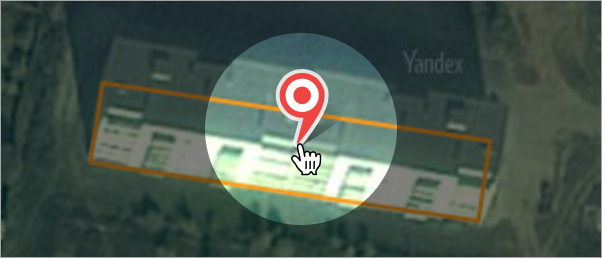
- Выберите название улицы (или населённого пункта, если адрес привязан напрямую к нему):
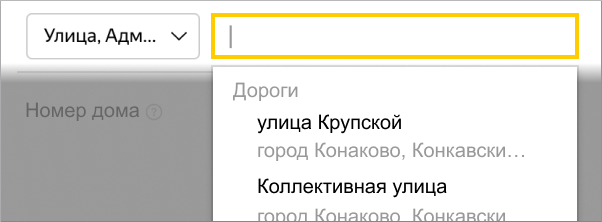
Что делать, если нужного варианта нет в списке, описано ниже.
- Введите номер дома:

- Нажмите Сохранить:

Если в списке нет нужной улицы или населённого пункта, значит они ещё не нарисованы в Народной карте или была допущена ошибка. Сохранить такой адрес не получится.
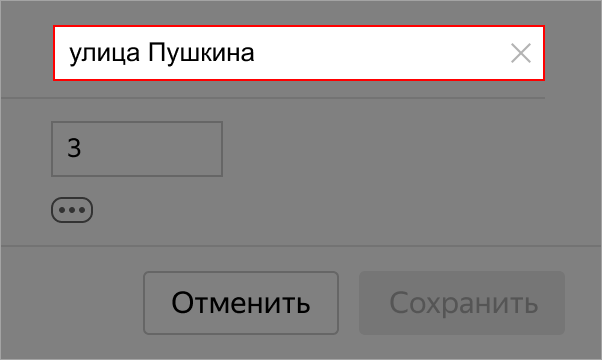
Прочитайте о том, как нарисовать новую улицу или новый населённый пункт.
Подробнее см. раздел 3.5.1. Правила рисования адресов.
- Нажмите на неправильную адресную точку:
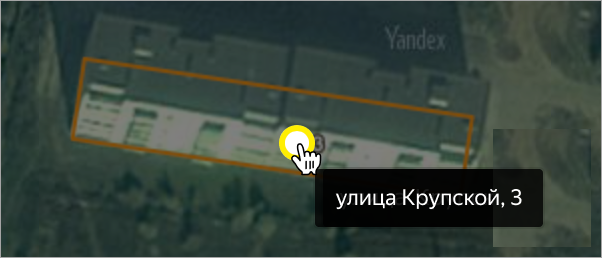
- Нажмите на открывшейся панели Редактировать:
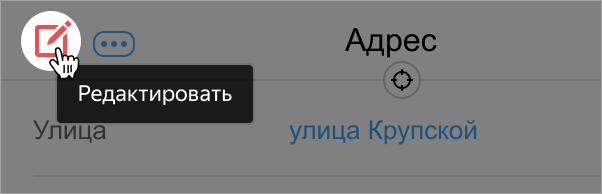
- Выберите правильную улицу (или населённый пункт, если адрес привязан к населённому пункту):
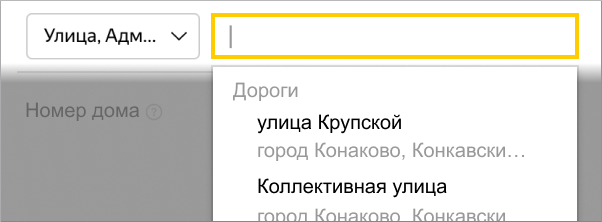
Если нужной улицы или населённого пункта нет в списке — см. ниже.
- Введите правильный номер:

- Нажмите Сохранить:

Если нужной улицы или населённого пункта нет в списке, сохранить адрес не получится:
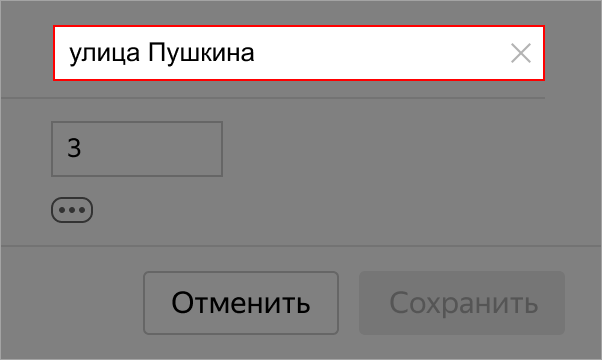
Чтобы исправить ошибку, напишите сообщение об ошибке модератору. Он добавит улицу и укажет номер дома. Для этого нажмите «Сообщить об ошибке» в карточке адреса:
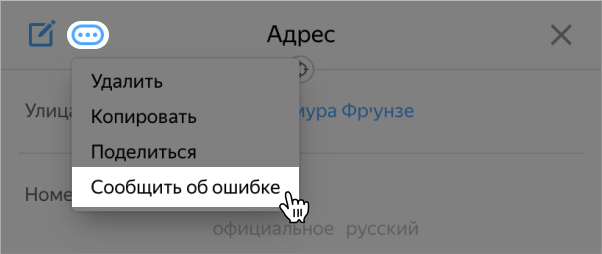
Напишите правильный адрес и добавьте любую другую информацию, которая поможет модератору исправить ошибку. Нажмите «Отправить»:
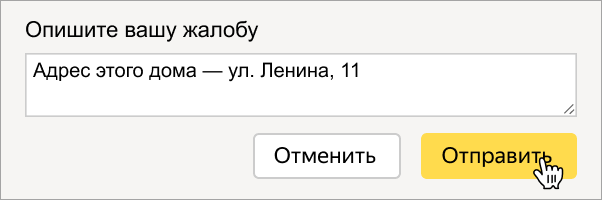
Подробнее см. раздел 3.5.1. Правила рисования адресов.
- Нажмите на адресную точку:

- Нажмите на открывшейся панели Редактировать:
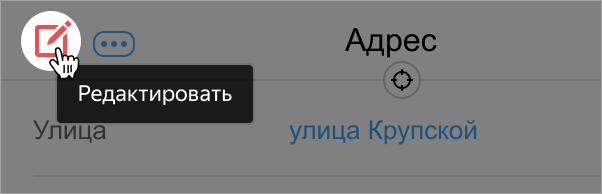
- Передвиньте метку:
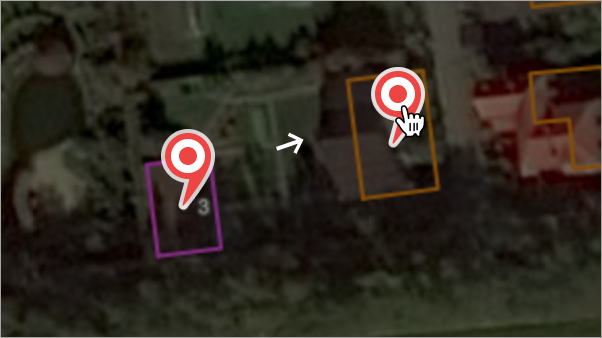
- Нажмите Сохранить:

Подробнее см. раздел 3.5.1. Правила рисования адресов.
3. Рисование зданий
- Нажмите Создать:
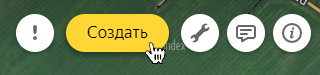
- Выберите Здания:
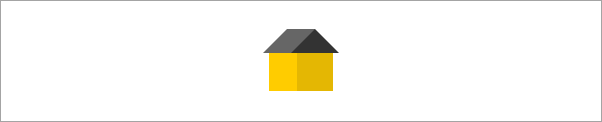
- Нажмите на любую точку контура крыши здания и перемещайте указатель, нажимая на точки поворотов. При перемещении указателя на карте рисуется линия. Нарисуйте крышу здания:
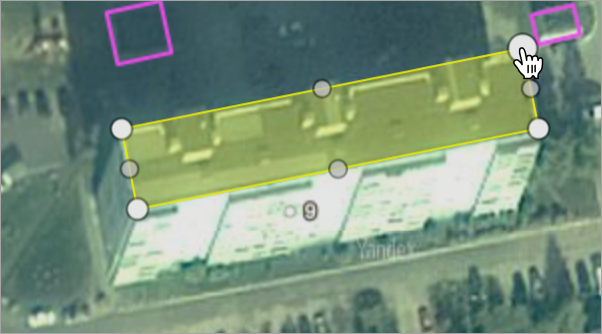
- Нажмите «Подровнять углы»:
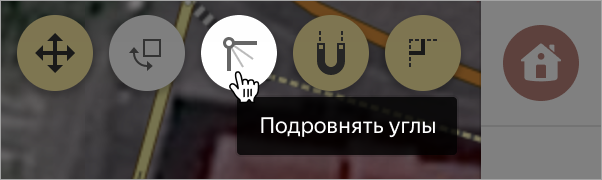
- Перетащите нарисованный контур на фундамент здания (контур здания удобно рисовать по крыше, но потом нужно совместить его с фундаментом):
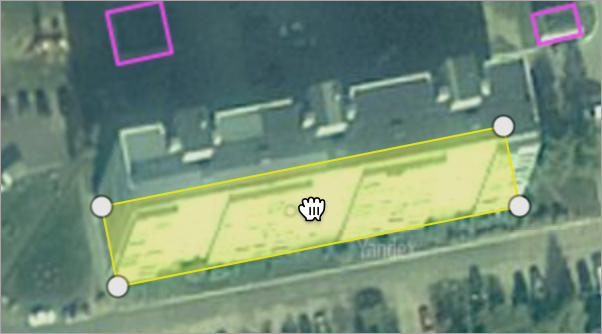
- Если это не жилой дом, выберите другой тип здания:

- Если здание ещё не достроено, выберите состояние «строится»:
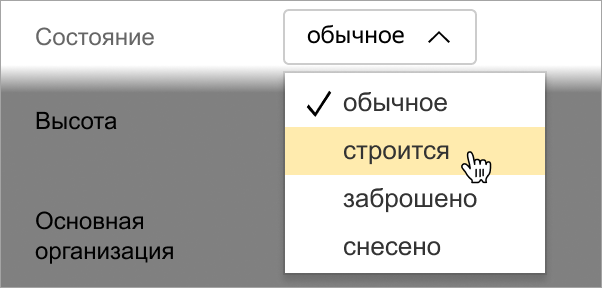
- Атрибут «Высота» обычно заполняется как число этажей, умноженное на 3:

- Укажите «Основную организацию» для здания (если в контур здания попали организации). Если нет — поле будет серым:

- Нажмите Сохранить:

Подробнее см. раздел 3.4.1. Правила рисования зданий.
- Нажмите на здание и нажмите «Изменить»:

- В поле «Состояние» выберите «Снесено», другие атрибуты заполнять не нужно:
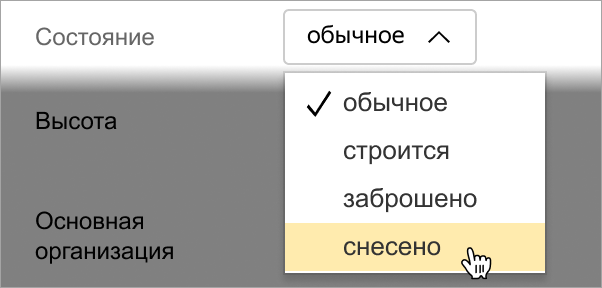
- Нажмите Сохранить:

Подробнее см. раздел 3.4.2. Правила атрибутирования зданий.
- Нажмите на неправильную адресную точку:

- Нажмите «Изменить»:
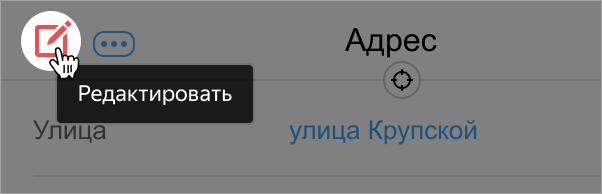
- Выберите правильное название улицы:
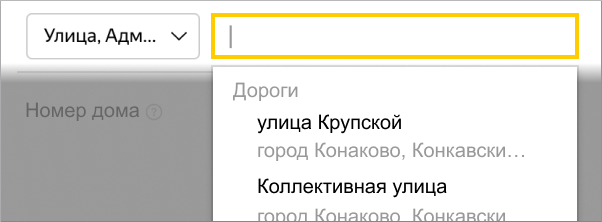
- Введите правильный номер:

- Нажмите Сохранить:

Если нужной улицы или населённого пункта нет в списке, сохранить адрес не получится:
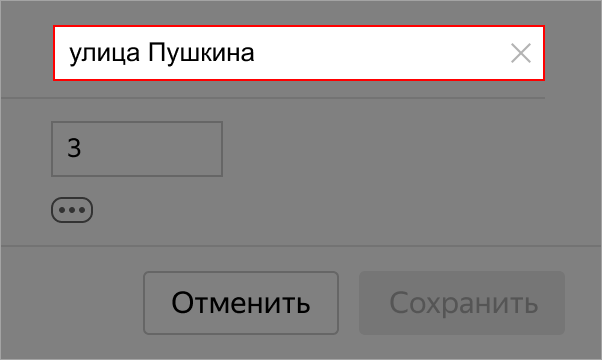
Чтобы исправить ошибку, напишите сообщение об ошибке модератору. Он добавит улицу и укажет номер дома. Для этого нажмите «Сообщить об ошибке» в карточке адреса:
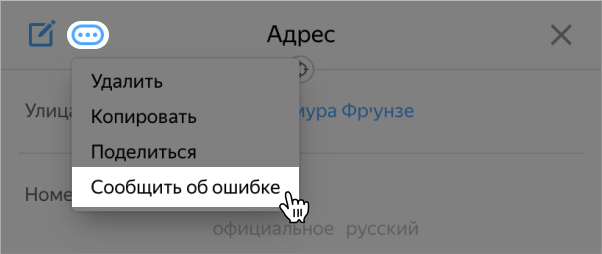
Напишите правильный адрес и добавьте любую другую информацию, которая поможет модератору исправить ошибку. Нажмите «Отправить»:
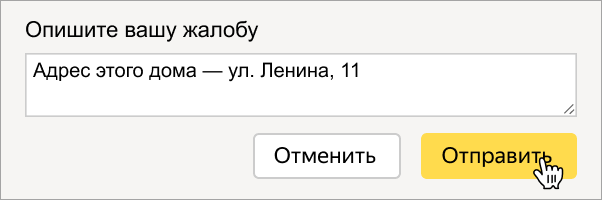
Подробнее см. раздел 3.5.2. Правила атрибутирования адресов.
4. Рисование организаций
- Нажмите Создать:
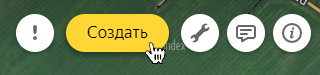
- Введите в строку быстрого поиска и выберите в списке тип организации, например Аптека:
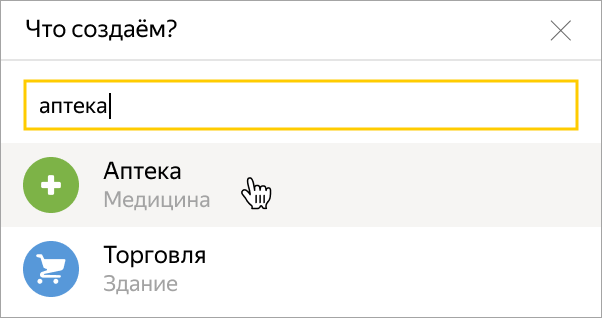
- Если нужного типа нет, попробуйте найти его в основном меню:
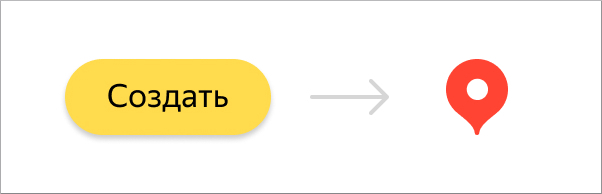
- В пределах здания нажмите на точку рядом со входом в организацию:
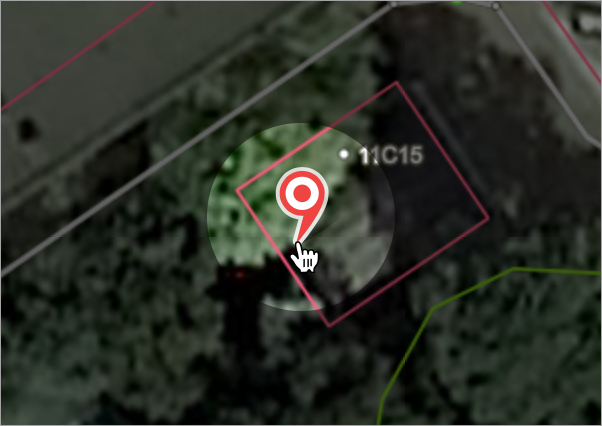
- Нажмите на поле «Организация в Яндекс Бизнесе». Если организация уже есть в Яндекс Бизнесе, её название отобразится в списке. Выберите нужную строку в списке, и информация об организации будет привязана к карте:
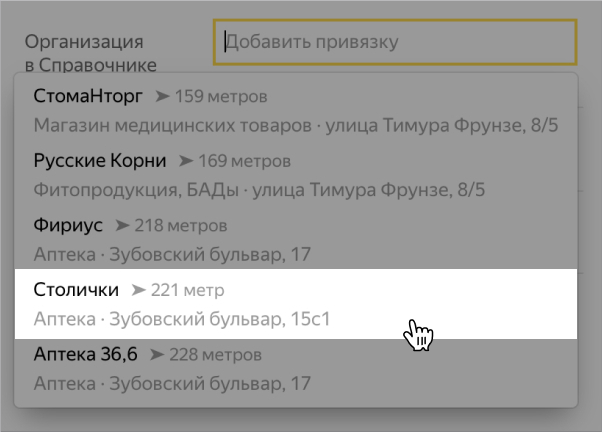
- Если нужной организации нет в списке, добавьте название организации и информацию о ней:

- Нажмите Сохранить:

Подробнее см. раздел 3.6. Места.
- Нажмите значок организации на карте:
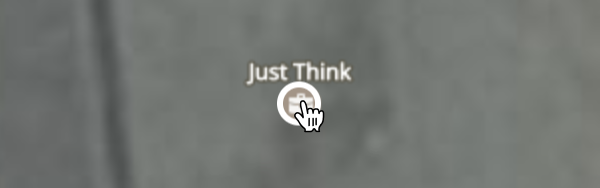
- Откройте меню и выберите «Удалить»:
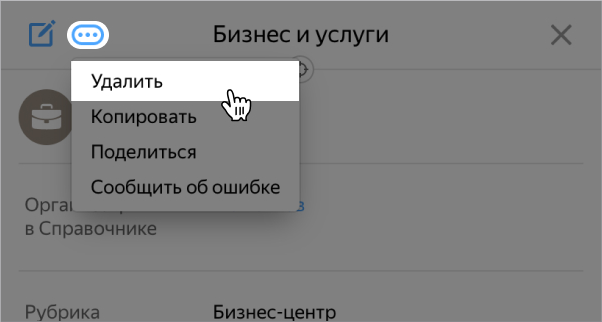
- Опишите причину удаления и нажмите «Отправить»:
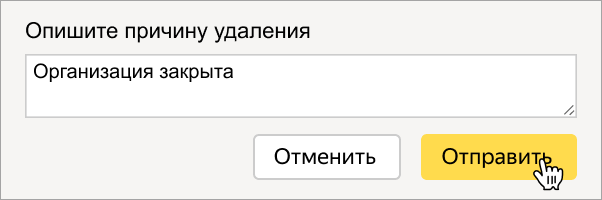
Подробнее см. раздел 3.6. Места.
- Нажмите значок организации на карте:
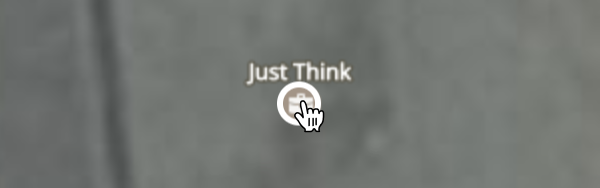
- Нажмите Редактировать:

- Внесите обновлённую информацию и нажмите «Сохранить»:

Подробнее см. раздел 3.6. Места.
- Нажмите значок организации на карте:
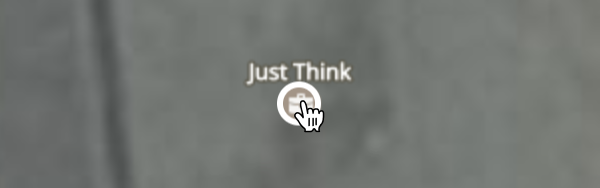
- Нажмите Редактировать:

- В пределах здания переместите точку ко входу в организацию:
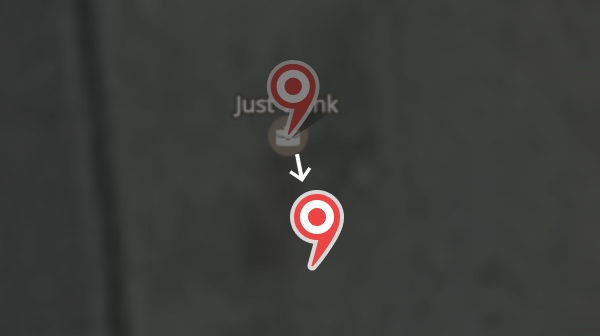
- Нажмите «Сохранить»:

Подробнее см. раздел 3.6. Места.
5. Рисование входов в здание
- Нажмите на здание, в котором нужно нарисовать подъезд:
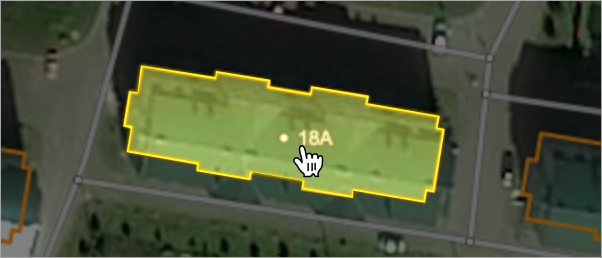
- В поле «Вход в здание» нажмите Добавить:

- Расположите вход в здание на контуре здания:
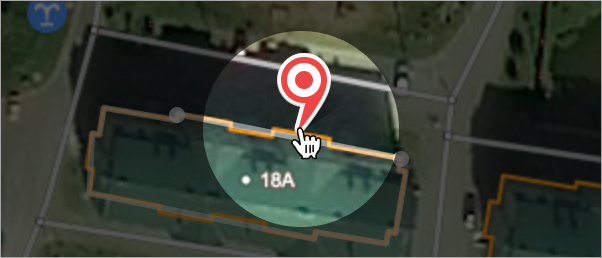
- Чтобы добавить номер входа в здание, нажмите Добавить название:

- Введите номер входа в здание (без слова подъезд и т. п. и символа №):
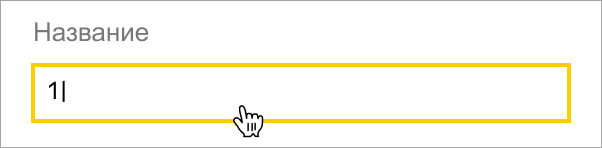
- Нажмите «Сохранить»:

Вход в здание отобразится на карте красной точкой:
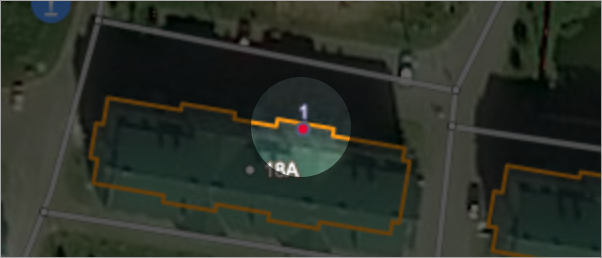
Подробнее см. раздел 3.4.3. Входы в здание: правила рисования и атрибутирования.
Чтобы найти на карте организацию, обычно достаточно разместить её метку около входа в здание:
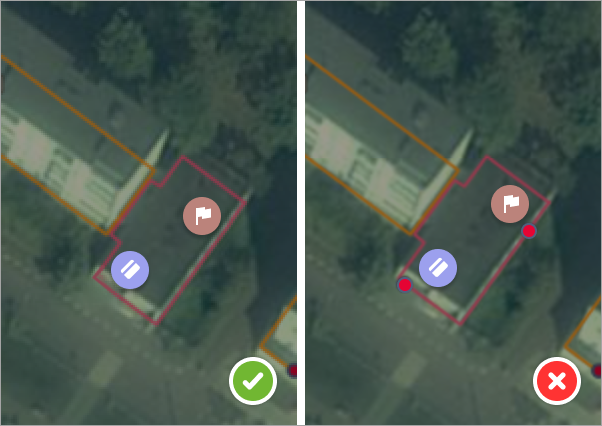
Читайте инструкцию: 4.4. Как переместить метку организации.
Если организация занимает всё здание, метка, поставленная посередине здания, может оказаться далеко от входа. В этом случае можно добавить вход в здание, чтобы было проще ориентироваться:
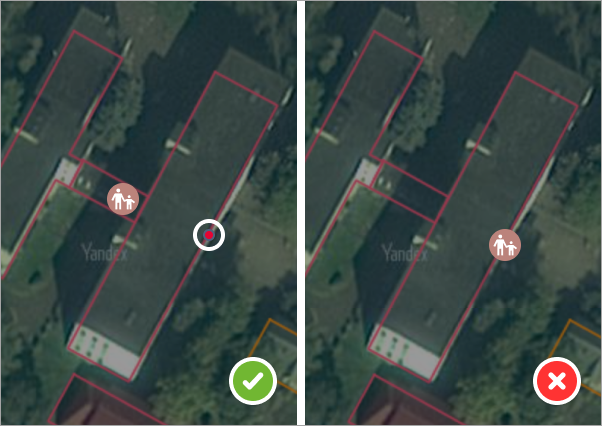
Вход в здание добавляется аналогично входу в жилой дом, см. 5.1. Как добавить вход в здание в жилом доме.
Подробнее см. раздел 3.4.3. Входы в здание: правила рисования и атрибутирования.
- Нажмите метку входа в здание без номера:
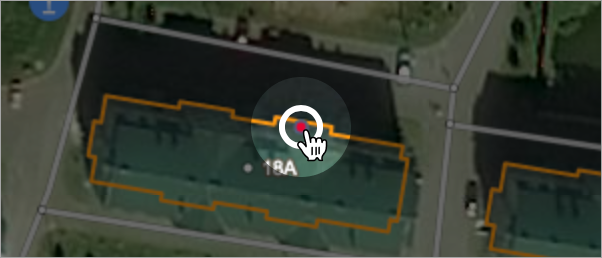
- Нажмите Редактировать:
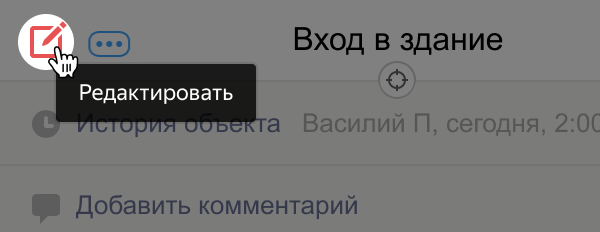
- Нажмите Добавить название:

- Введите номер входа в здание (без слова подъезд и т. п. и символа №):
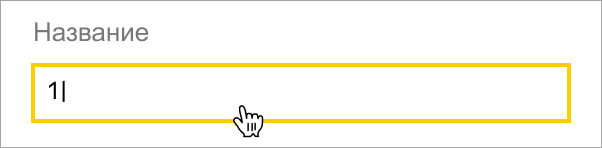
- Нажмите Сохранить:

Теперь у входа в здание (подъезда) есть номер:
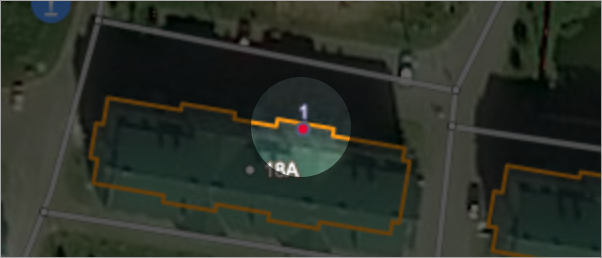
Подробнее см. раздел 3.4.3. Входы в здание: правила рисования и атрибутирования.
- Нажмите метку входа в здание, который нужно передвинуть:
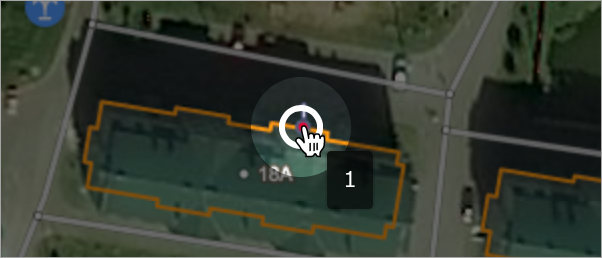
- Нажмите Редактировать:
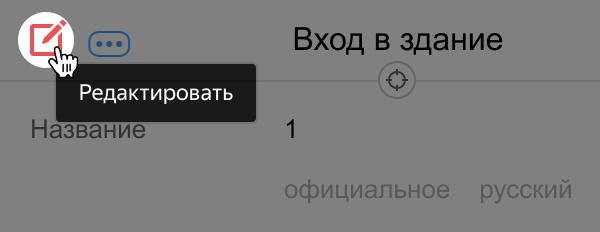
- Передвиньте метку в новое место на контуре здания:
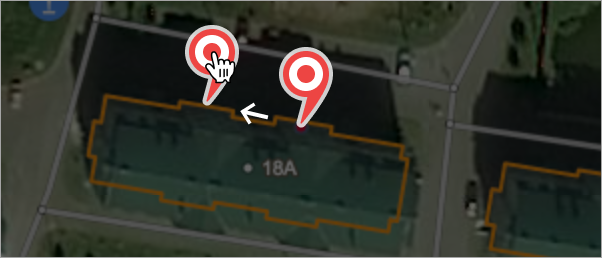
- Нажмите «Сохранить»:

Теперь вход в здание находится на новом месте:
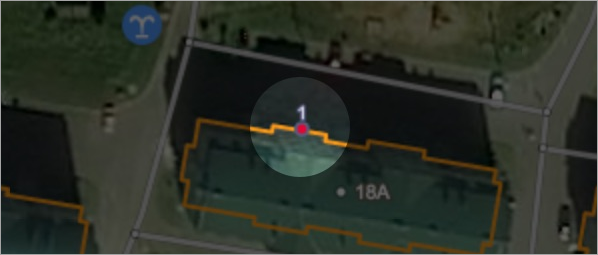
Подробнее см. раздел 3.4.3. Входы в здание: правила рисования и атрибутирования.
6. Рисование парковок
- Нажмите «Создать»:
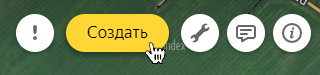
- Выберите Дорожная инфраструктура:
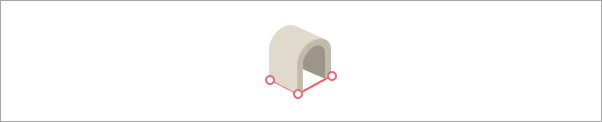
- Выберите Линейная парковка:
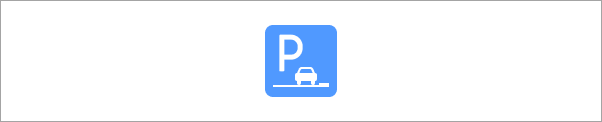
- Поставьте первую точку на краю проезжей части на спутниковом снимке:

- Ставьте точки на изгибах дороги:
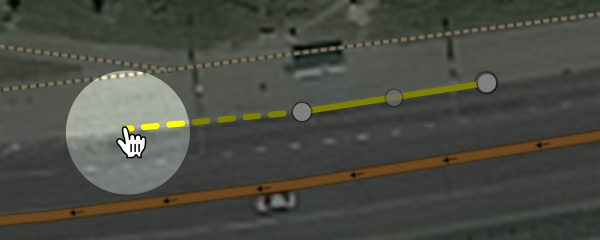
- Нажмите на последнюю точку и затем «Завершить», когда дорисуете парковку:
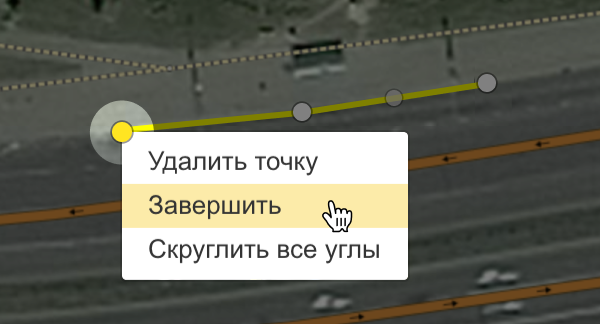
- Укажите тип парковки:
- Бесплатная — если любой водитель может припарковаться бесплатно;
- Платная — если любой водитель может припарковаться, оплатив;
- Ограничена — если это парковка для водителей с инвалидностью или для сотрудников организации;
- Запрещена — если ПДД и дорожные знаки запрещают здесь парковаться:
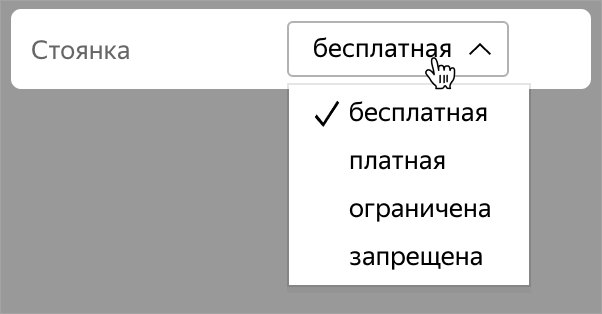
- Нажмите Сохранить:

Подробнее см. раздел 3.8.2. Парковки. Правила рисования и атрибутирования.
- Нажмите «Создать»:
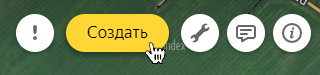
- Выберите Дорожная инфраструктура:
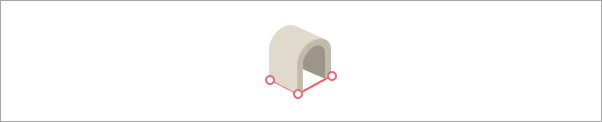
- Выберите Парковка:
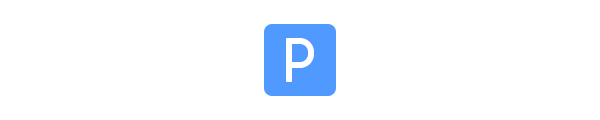
- Поставьте точку на въезде на парковку, а если въездов несколько — то в центре парковки:
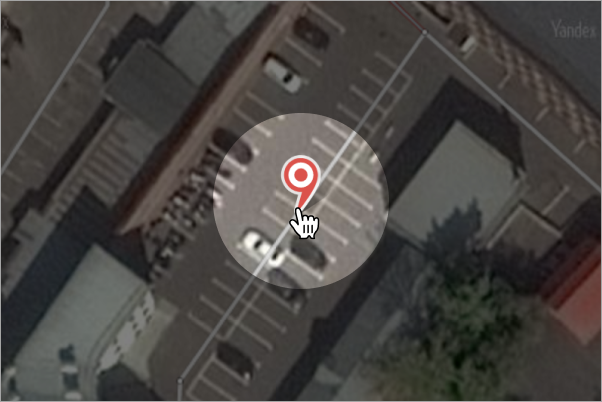
- Укажите тип парковки:
- Платная — если любой водитель может припарковаться, оплатив.
- В здании — если парковка подземная или в помещении.
- Резидентная — если запарковаться могут только местные жители, работники организации или въезд ограничен шлагбаумом:
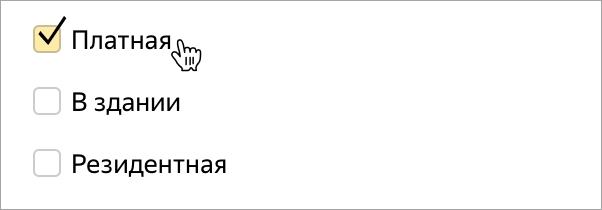
- Нажмите Сохранить:

Подробнее см. раздел 3.8.2. Парковки. Правила рисования и атрибутирования.
7. Обработка сообщений о неточностях
- Включите слой сообщений о неточностях:
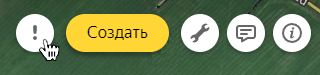
- Выберите сообщение о неточности на карте:
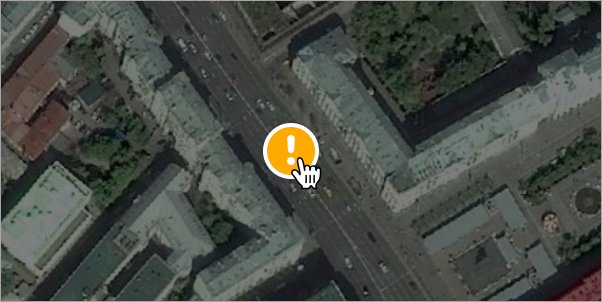
- Нажмите Взять в карточке сообщения, чтобы исправить неточность

Если вы не хотите вносить исправления по этой неточности, нажмите Не брать
- Прочитайте сообщение о неточности и сравните его с данными на карте:

- Если неточность на карте уже исправлена, нажмите Уже исправлено:

- Если сообщение оказалось спамом, нажмите Забраковать:

- Если информации для исправления недостаточно, нажмите Отказаться:

- Если неточность есть, выберите объект, который нужно исправить, и отредактируйте его:
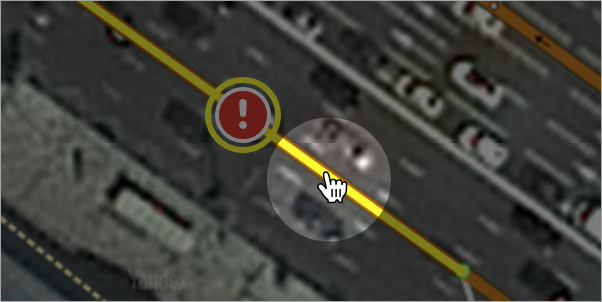

- Если для исправления нужно создать новый объект, нажмите Создать:
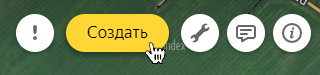
- После того, как внесёте все правки, вернитесь к сообщению о неточности и нажмите Я исправил:


- История правок сохраняется в разделе Уведомления:

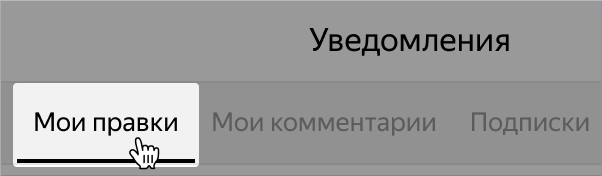
Подробнее см. раздел 2.11. Сообщения и предположения о неточностях на карте.