1.3.5. Интерфейс модератора
В разделе описаны приёмы работы и инструменты народных модераторов в интерфейсе Народной карты.
В качестве модератора вы можете:
Просматривать список задач на модерацию, относящихся к вашей зоне модерации.
При этом вы можете настроить список так, чтобы видеть только задачи, относящиеся:
- к одному слою карты (одной категории объектов);
- к одному типу правок;
- к одному пользователю.
Вы можете также изменить порядок представления задач в списке ─ от новых к старым или наоборот.
Подробно см. раздел Просмотр и настройка списка задач.
Модерировать задачи:
принимать правки пользователей (принятые вами правки попадут на Яндекс Карту);
откатывать (отменять) правки пользователей (с указанием причин отката);
откладывать решение (при этом правка удаляется из вашей очереди модерации на 2 часа);
отменять правку, расценённую как вандальная, с соответствующим комментарием;
отправлять сообщения пользователям, выполнившим правку объекта или добавившим к объекту комментарий.
Подробно см. раздел Модерация задач.
Блокировать и разблокировать пользователей; просматривать список заблокированных пользователей.
Подробно см. раздел Блокирование пользователей.
- Работать со списками правок и комментариев:
просматривать списки правок и комментариев;
отправлять сообщения пользователям.
Подробно см. раздел Работа со списками правок
Интерфейс
Вы стали модератором Народной карты ─ запись об этом появилась в вашем профиле (там же указаны зона и категории объектов вашей модерации), а в интерфейсе добавилась кнопка Модерация (если вы получили новую задачу на модерацию, кнопка помечается красной точкой):


По нажатию этой кнопки открывается панель Модерация.
Панель включает:
- список зон модерации. Нажмите на название нужной зоны. Откроется панель со списком задач (правок, выполненных в пределах выбранной зоны). См. раздел Просмотр и настройка списка задач.
- кнопку Выполненные задачи модерации. По нажатию этой кнопки открывается список выполненных вами задач модерации.
Модерация
Модерация карты оформляется в виде очереди задач модератора. Каждая задача соответствует правке, сделанной пользователем на карте и подлежащей модерации.
Очередь задач каждого модератора формируется на основе зоны его модерации.
Просмотр и настройка списка задач
Модератор в таком случае может сосредоточиться на однотипных правках и работать эффективнее.
Чтобы просмотреть список своих задач:
В панели Модерация нажмите на название нужной зоны модерации.
Откроется панель со списком задач (правок, выполненных в пределах выбранной зоны).
В открывшейся панели со списком задач выберите способ представления списка:
задайте способ сортировки задач по времени их появления: нажмите кнопку Сначала новые или кнопку Сначала старые;
при необходимости задайте фильтрацию по логину: введите в поле «фильтр по логину» нужный логин, и в списке отобразятся только задачи, связанные с правками пользователя, использующего заданный логин;
выберите категорию объектов, с которой связаны задачи (Все задачи / Административное деление / Адресные точки / Здания и т. д.) , и в списке отобразятся только задачи, относящиеся к объектам выбранной категории;
Модерация задач
Чтобы выполнить модерацию:
Откройте и настройте список задач (см. Просмотр и настройка списка задач).
В списке задач нажмите на текст нужной задачи ─ выберите задачу для модерирования.
Выбранная задача будет отмечена в списке жёлтой полосой слева. При этом объект, с которым она связана, будет выделен на карте, и карта центрируется по нему. В поле задачи отобразятся кнопки модерирования задачи:

В поле выбранной задачи также отобразятся значки и ссылки:
Перейти в историю — открывается панель истории объекта.
Редактировать — объект выделяется и переходит в режим редактирования.
Если с объектом связано несколько актуальных задач, значок категории объекта дополняется значком Показать все задачи по этому объекту. Нажмите на этот значок, и в списке задач отобразятся только те задачи, которые связаны с объектом. В начале списка при этом отобразится кнопка Отменить фильтр (на ней отображается название выбранного объекта):

Нажмите эту кнопку, чтобы отказаться от фильтрации списка задач по выбранному объекту.
Если позиционировать указатель мыши на значке категории объекта, он дополняется значком
 (Ссылка на эту задачу). Нажмите на этот значок, и откроется новое окно карты, где будут выделены объект и выбранная задача.
(Ссылка на эту задачу). Нажмите на этот значок, и откроется новое окно карты, где будут выделены объект и выбранная задача.Некоторые задачи маркированы значком
 или
или  :
:
Эти значки означают, что с задачей связано «предупреждение о подозрительной правке». При модерации к таким задачам следует отнестись с особым вниманием.
Правки, выполненные некоторыми категориями пользователей, маркированы значками:
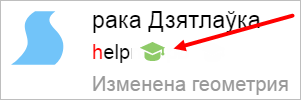
Значки означают:
 ─ правки народных модераторов;
─ правки народных модераторов; ─ правки пользователей-экспертов;
─ правки пользователей-экспертов; ─ правки новичков или недавно разблокированных пользователей;
─ правки новичков или недавно разблокированных пользователей; ─ правки заблокированных пользователей.
─ правки заблокированных пользователей.
Это дополнительная информация, которая поможет принять решение по правке:
Если на модерацию поступает правка, сделанная модератором или экспертом, это означает, что автор правки имеет большой опыт в рисовании других слоёв, но не имеет пока экспертных прав в том слое, где произведена правка.
Как правило, к таким правкам можно отнестись с доверием.
Если на модерацию поступает правка, сделанная заблокированным пользователем или новичком, то её нужно тщательно проверить на наличие ошибок, характерных для начинающих пользователей, и вандализм.
Когда вы примете решение по задаче, нажмите нужную кнопку:
Принять — правка приобретает статус принятой модератором.
Отложить — правка удаляется из вашей очереди модерации на 2 часа. Если вы единственный модератор в данной зоне модерации, через 2 часа правка вернётся в вашу очередь. Если в зоне модерации есть и другой модератор, эта правка может попасть к нему (и он также может её отложить).
Откатить — все правки объекта, сделанные после того, как объект был принят модератором, отменяются, и объект возвращается в статус и состояние принятого.
При нажатии кнопки Откатить открывается панель выбора причины отката, в которой следует выбрать нужную (cм. раздел 1.3.4.3. Правила отката правок).
Вандализм (
 ) — вариант отката: правка откатывается с комментарием «Правка расценена как вандальная», пользователь при этом не блокируется.
) — вариант отката: правка откатывается с комментарием «Правка расценена как вандальная», пользователь при этом не блокируется.Сообщение (
 ) — открывается поле ввода текста сообщения пользователю, выполнившему правку.
) — открывается поле ввода текста сообщения пользователю, выполнившему правку.Чтобы отправить сообщение, нажмите кнопку Отправить, чтобы отказаться от отправки — кнопку Отменить.
Блокирование пользователей
Блокирование пользователя
Чтобы заблокировать пользователя:
В списке событий (см. 2.10.8. Объект: история), или в списке задач (см. Просмотр и настройка списка задач ), или в списке комментариев (см. 2.10.7. Объект: добавить комментарий и Просмотр комментариев) нажмите на имя пользователя.
Откроется окно профиля пользователя, дополненное кнопкой Заблокировать.
Нажмите кнопку Заблокировать. В открывшемся окне:
напишите комментарий к блокированию;
выбором из списка укажите срок блокирования;
установите флажок в поле переключателя «Блокирование назначается в соответствии с правилами».
Повторно нажмите кнопку Заблокировать. Пользователь будет заблокирован, и сообщение о блокировании отобразится в его профиле.
Основания для блокирования перечислены в разделе 1.3.3. Правила блокирования пользователя.
Просмотр списка заблокированных пользователей
Чтобы увидеть список заблокированных пользователей:
Нажмите кнопку Дополнительные инструменты
 .
.Выберите Заблокированные пользователи
Нажмите на имя пользователя ─ откроется окно профиля пользователя, дополненное кнопкой Разблокировать.
Разблокирование пользователей
Чтобы разблокировать пользователя:
В списке заблокированных пользователей (см. раздел Просмотр списка заблокированных пользователей) нажмите на нужное имя.
Откроется окно профиля пользователя, дополненное кнопкой Разблокировать.
Нажмите кнопку Разблокировать. Блокирование пользователя будет снято, а в списке «История блокирований» добавится запись о разблокировании.
Работа со списками правок
Просмотр комментариев
Чтобы увидеть списки сообщений об ошибках и комментариев, относящихся к объектам в зоне вашей модерации:
Нажмите кнопку Модерация, в открывшейся панели Модерация перейдите по ссылке Комментарии.
Выберите строку списка и выполните нужную операцию:
Перейдите по ссылке Перейти в историю.
Откроется панель истории объекта.
Нажмите на значок
 (Ответить).
(Ответить).Откроется поле ввода текста сообщения автору комментария. Чтобы отправить сообщение, нажмите кнопку Отправить, чтобы отказаться от отправки — кнопку Отменить.
Нажмите на значок
 (Удалить).
(Удалить).Выбранный комментарий будет удалён.
Просмотр правок
Чтобы увидеть списки правок объектов в зоне вашей модерации:
Нажмите кнопку Модерация, в открывшейся панели Модерация перейдите по ссылке Правки.
Откроется список правок объектов. Правки, заключающиеся в создании новых объектов, отмечены значком:

Выберите строку списка и выполните нужную операцию:
Перейдите по ссылке Перейти в историю.
Откроется панель истории объекта.
Перейдите по ссылке Редактировать.
Откроется панель редактирования объекта.
Написать сообщение пользователю
Чтобы написать сообщение пользователю:
В списке событий (см. 2.10.8. Объект: история), или в списке задач (см. Просмотр и настройка списка задач), или в списке комментариев (см. 2.10.7. Объект: добавить комментарий и Просмотр комментариев) нажмите на имя пользователя.
Откроется окно профиля пользователя.
Нажмите кнопку Сообщение. В открывшемся окне напишите текст сообщения.
Чтобы отправить сообщение, нажмите кнопку Отправить, чтобы отказаться от отправки — кнопку Отменить.