Как опубликовать панораму
- 1. Создать поставку
- 2. Указать координаты панорамы
- 3. Указать направление панорамы
- 4. Групповое редактирование координат и направления
- 5. Связать панорамы
- 6. Указать горизонт панорамы
- 7. Настроить положение камеры
- 8. Переименовать поставку
- 9. Удалить поставку
- 10. Дополнить поставку
- 11. Отправить поставку на модерацию
- 12. Технические ограничения
- 13. Горячие клавиши
Чтобы опубликовать панораму, следует создать и отправить на модерацию поставку — совокупность файлов панорам и их привязки к карте. Последовательность действий такова:
-
Обязательно:
-
Опционально:
-
Отправить:
Обратите внимание на технические ограничения и на использование горячих клавиш при работе с сервисом.
Перед публикацией панорамы проходят модерацию, проверяющую их соответствие предъявляемым требованиям.
1. Создать поставку
-
Зайдите на сервис:
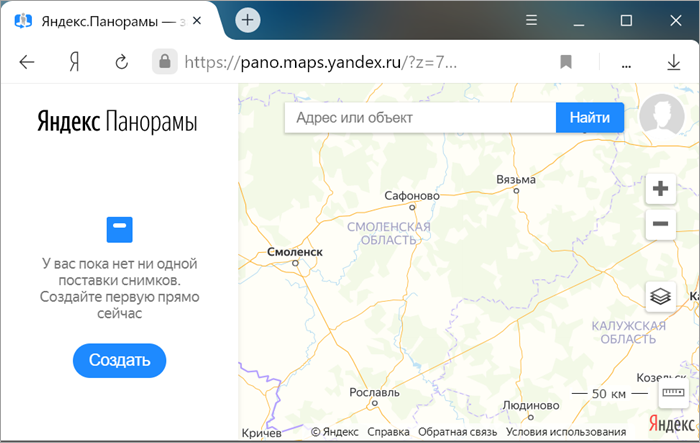
-
Создайте поставку: нажмите кнопку Создать. Откроется панель Создание поставки:
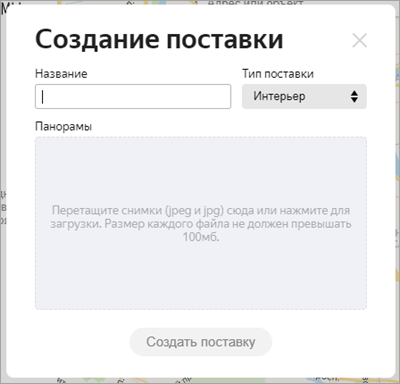
-
В полях панели задайте параметры поставки:
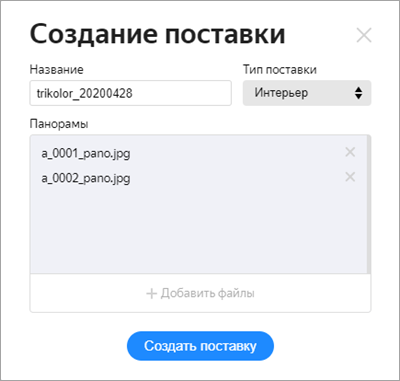
-
Название — задайте название поставки.
Используйте символы латиницы и цифры (от 1 до 64 символов из набора A-Z, a-z, 0-9).
Рекомендуемый шаблон названия: organization_YYYYMMDD — [название (например, организации)_дата (в формате ГГГГММДД)]. Например, kinoclub_20200106.
Тип поставки — выберите из списка нужный вариант: Улица, Интерьер или Аэро.
-
Панорамы — перетащите на это поле файлы панорам, или нажмите на поле и выберите нужные файлы в открывшемся окне выбора.
Примечание
О файлах панорам см. Технические требования к изображениям.
В названиях файлов используйте символы латиницы и цифры. Названия файлов произвольные, но должны отличаться у разных панорам.
Примечание
Некорректные символы в имени поставки и в названиях файлов автоматически заменяются символом подчёркивания. Символы кириллицы автоматически транслитерируются в латиницу.
Размер каждого файла не должен превышать 100 МБ.
-
-
Нажмите кнопку Создать поставку. Откроется окно просмотра параметров поставки:
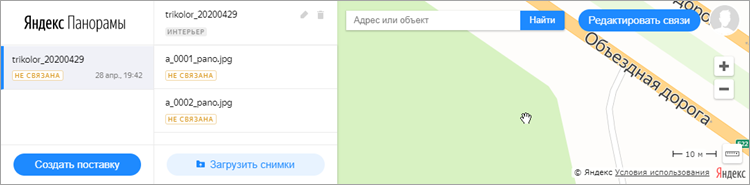
-
При необходимости добавить панорамы в поставку — нажмите кнопку Загрузить и в открывшейся панели Загрузка панорам добавьте файлы панорам:
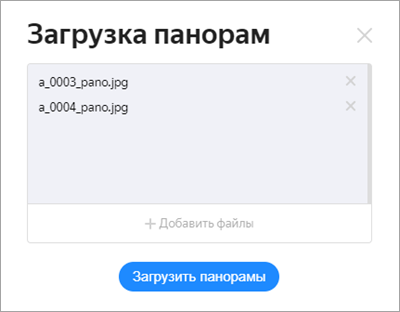
Нажмите кнопку Загрузить панорамы, и панорамы будут добавлены в поставку:
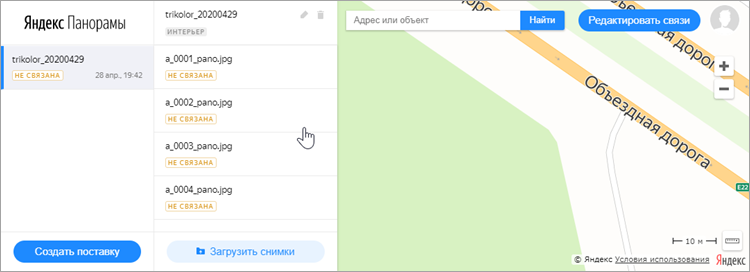
2. Указать координаты панорамы
-
В окне просмотра параметров поставки нажмите на название файла панорамы. Откроется окно редактирования параметров панорамы:
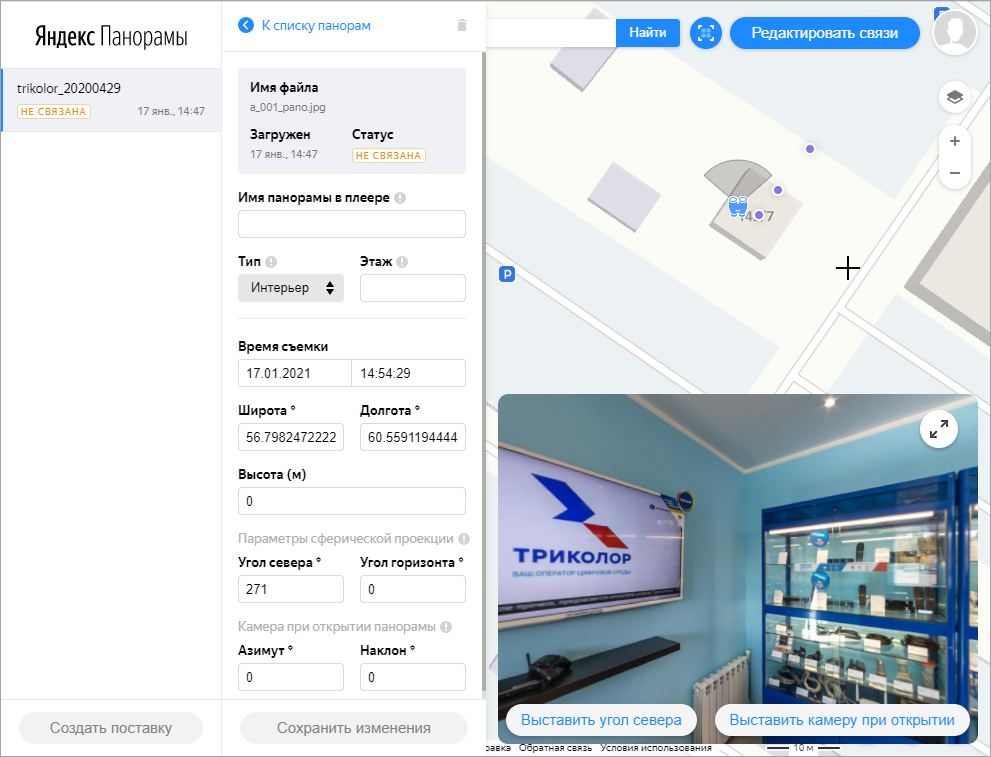
-
Если координаты заданы в метаданных панорамы (атрибут exif) до загрузки, их значения будут заданы автоматически, и соответствующие поля заполнять не потребуется.
Если координаты в метаданных не заданы, введите нужные значения в полях Широта и Долгота . Координаты точки съемки панорамы задаются в целых градусах. Положительные значения соответствуют северной широте и восточной долготе.
Когда данные введены, в правой части экрана отображается расположение панорамы на карте, соответствующее заданным координатам:
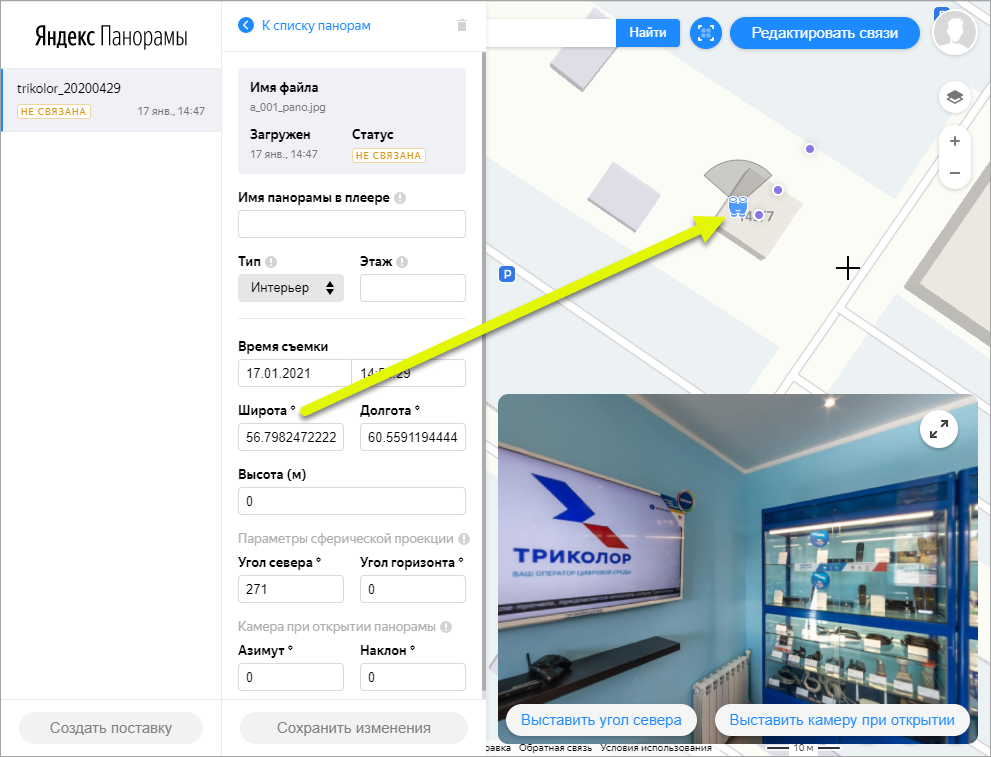
Чтобы точнее привязать панораму к месту съемки, наведите указатель на карту и нажмите правой кнопкой мыши на нужном месте.
Если координаты точки уже установлены, их можно поменять, двигая значок бинокля по карте с помощью мыши (удерживая нажатой левую кнопку). При этом на карте будут видны одновременно текущее (синяя точка) и скорректированное (значок бинокля) положение точки:
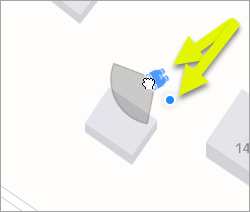
Панорама будет привязана к выбранной точке, а значения широты и долготы будут скорректированы автоматически. После этого нажмите кнопку Сохранить изменения или горячие клавиши (Ctrl + Shift + S в MS Windows или Cmd ⌘ + Shift + S в Mac OS). и заданные координаты сохранятся в параметрах панорамы.
Примечание
Чтобы отказаться от установленного значения, нажмите кнопку Отменить или клавишу Esc.
-
Задать координаты следует для каждой панорамы, включенной в поставку.
3. Указать направление панорамы
-
В окне просмотра параметров поставки нажмите на название панорамы. Откроется окно редактирования параметров панорамы.
-
Если направление задано в метаданных панорамы (в XMP Photo Sphere с помощью атрибута PoseHeadingDegrees) до загрузки, их значения будут заданы автоматически, и соответствующие поля заполнять не потребуется.
Если направление в метаданных панорамы не задано, введите нужное значение в поле Угол севера — оно задаётся перемещением панорамы в правой нижней части экрана. Когда панорама ориентирована нужным образом, нажмите кнопку Выставить угол севера:
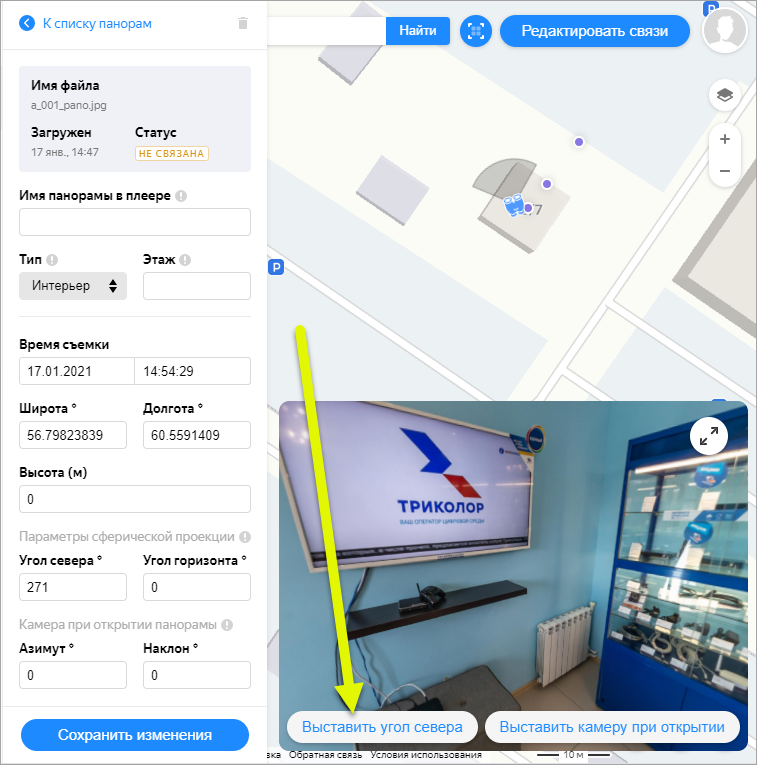
-
Кнопка Выставить угол севера превращается в кнопку Отменить, а значок бинокля, отображающий направление панорамы, становится независим от панорамы и может поворачиваться в разные стороны, ориентируясь на положение курсора (указателя мыши). Перемещая курсор (указатель) по карте, ориентируйте значок бинокля (направление панорамы) в нужное положение:
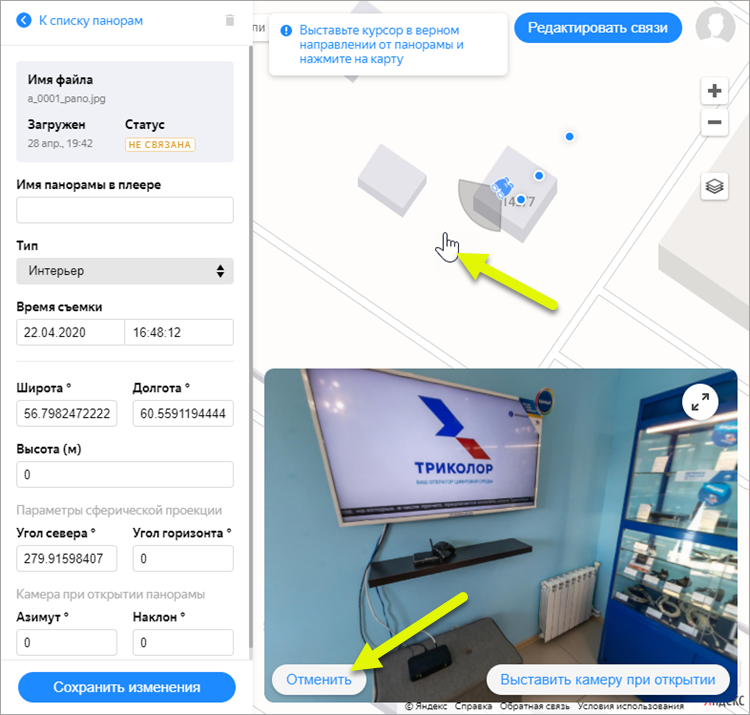
-
Когда значок бинокля (направление панорамы) переведен в нужное положение, нажмите кнопку Сохранить изменения или горячие клавиши (Ctrl + Shift + S в MS Windows или Cmd ⌘ + Shift + S в Mac OS), и заданное направление (Угол севера) сохранится в параметрах панорамы:
Примечание
Чтобы отказаться от установленного значения, нажмите кнопку Отменить или клавишу Esc.
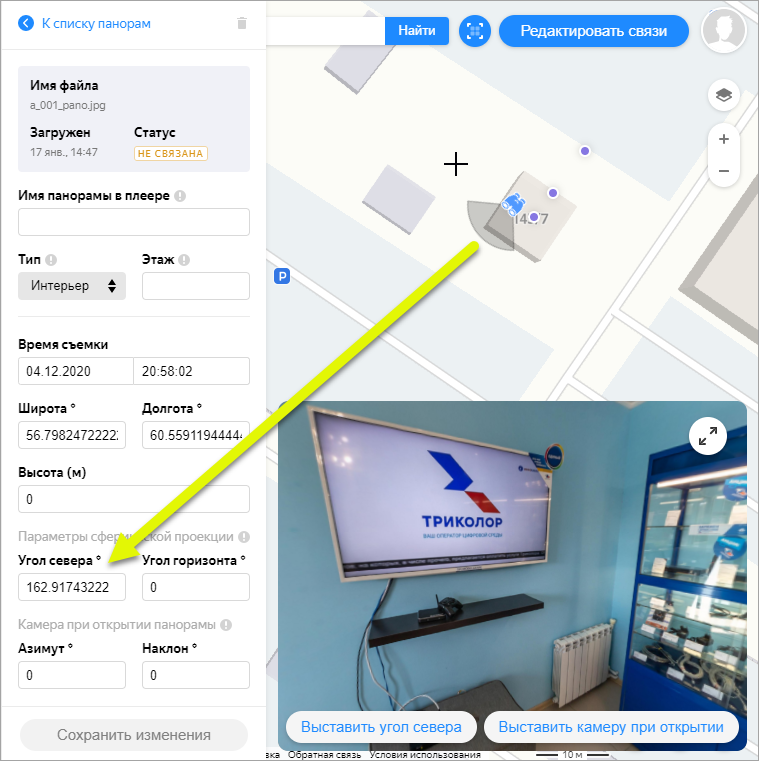
Режим поворота панорамы выключается, кнопка Отменить возвращается в состояние Выставить угол севера.
-
Задать направление следует для каждой панорамы, включенной в поставку.
4. Групповое редактирование координат и направления
Если требуется редактирование направления или координат всего комплекса точек съемки, воспользуйтесь режимом группового редактирования:
-
Нажмите кнопку
 (Групповые действия) или горячие клавиши (Ctrl + Shift + G в MS Windows или Cmd ⌘ + Shift + G в Mac OS).
(Групповые действия) или горячие клавиши (Ctrl + Shift + G в MS Windows или Cmd ⌘ + Shift + G в Mac OS).Примечание
На рисунках в разделе точки съемки связаны (см. раздел 5. Связать панорамы), но групповые операции могут выполняться и для несвязанных точек.
-
В открывшемся окне режима группового редактирования нажатием соответствующей кнопки выберите нужный подрежим: Перемещение или Вращение связанных точек съемки:
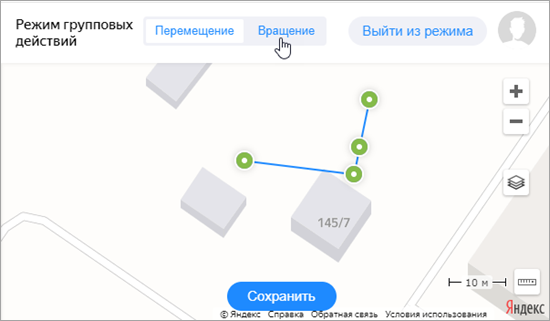
-
Для группового редактирования координат (перемещения точек съемки):
- Или нажмите правой кнопкой мыши на точку на карте, в которую должна переместиться группа связанных точек, при этом все связанные точки переместятся на новое место.
- Или нажмите левой кнопкой мыши на любую из точек и перетащите ее на нужное место. Пока кнопка мыши нажата, новую позицию группы точек можно менять (точки на новой позиции при этом будут отображаться полупрозрачными). Отпустите кнопку мыши, и все точки переместятся в новую позицию:
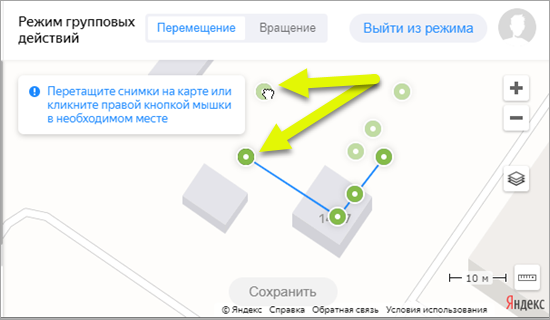
-
Для группового редактирования направления (вращения группы точек съемки):
-
Нажмите на ту из точек, вокруг которой должна вращаться группа точек. Выбранная точка изменит цвет на черный:
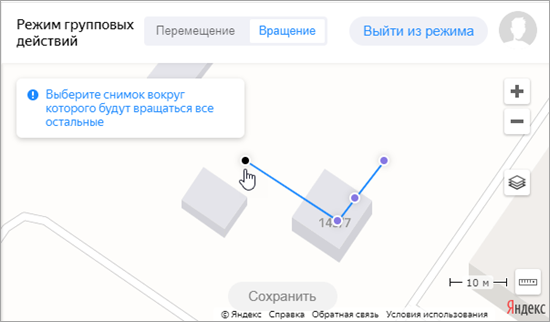
-
Отпустите кнопку мыши. Выбранная точка будет маркирована значком
 .
. -
Нажмите на любую другую точку и переместите группу точек на нужную позицию:
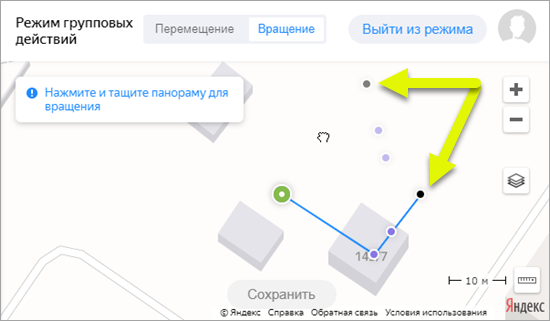
-
Отпустите кнопку мыши, и все точки переместятся в новую позицию:
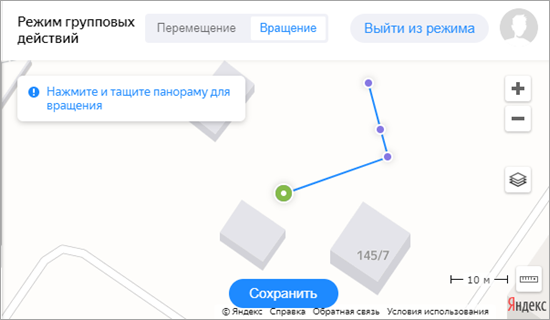
-
-
Нажмите кнопку Сохранить или горячие клавиши (Ctrl + Shift + S в MS Windows или Cmd ⌘ + Shift + S в Mac OS). Произведенные изменения сохранятся в параметрах панорамы.
-
Для выхода из режима без сохранения произведенных изменений нажмите кнопку Выйти из режима или клавишу Esc.
5. Связать панорамы
-
В окне просмотра параметров поставки точки съемки отображаются синими точками (для этого должны быть заданы координаты точек съемки):
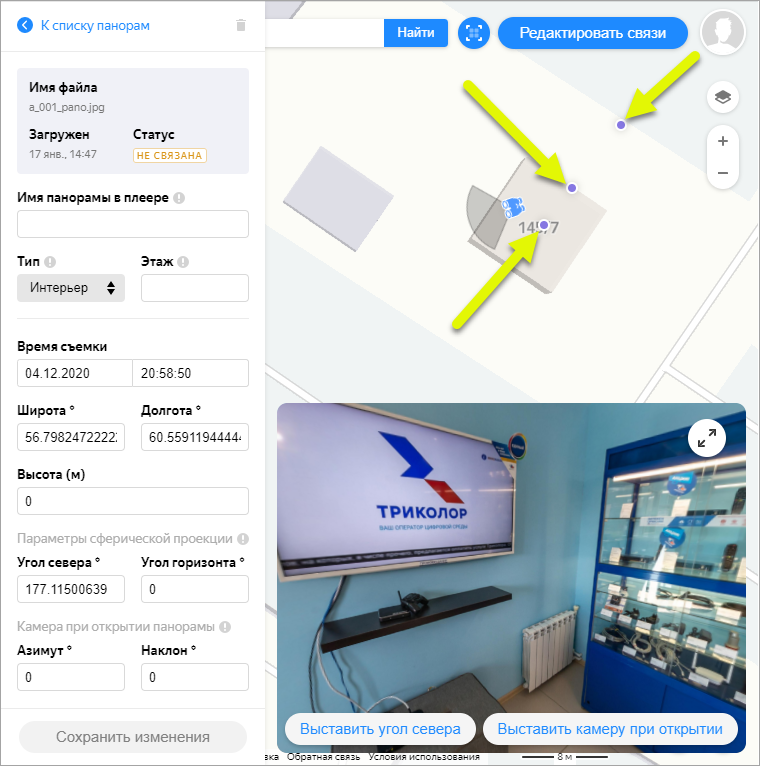
-
Нажмите кнопку Редактировать связи или горячие клавиши (Ctrl + Shift + L в MS Windows или Cmd ⌘ + Shift + L в Mac OS).
Будет запущен режим редактирования связей.Чтобы установить связь между точками съемки, нажмите на первую точку, она будет маркирована значком
 .
.Затем нажмите на следующую точку. Маркер первой точки изменится на
 . Вторая будет маркирована значком
. Вторая будет маркирована значком  и кнопкой
и кнопкой  , и соединена c предыдущей точкой пунктирной черной линией (несохраненной связью):
, и соединена c предыдущей точкой пунктирной черной линией (несохраненной связью):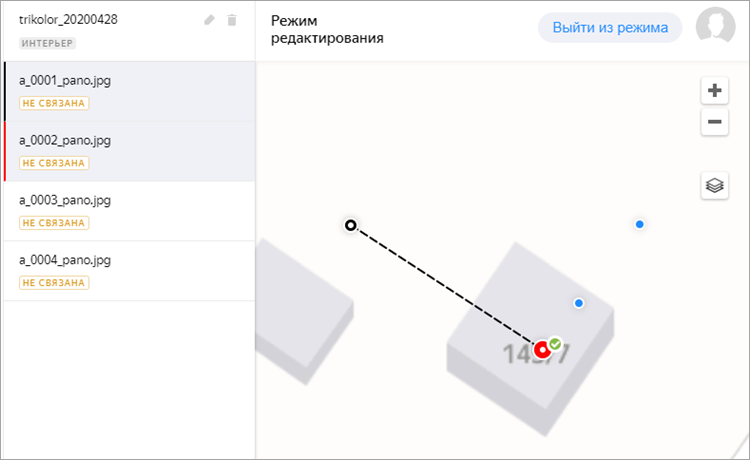
-
Если связь установлена правильно, нажмите на кнопку
 . Связь будет сохранена, черная пунктирная линия станет синей сплошной, а статус связанных точек изменится с Не связана на Готова:
. Связь будет сохранена, черная пунктирная линия станет синей сплошной, а статус связанных точек изменится с Не связана на Готова:
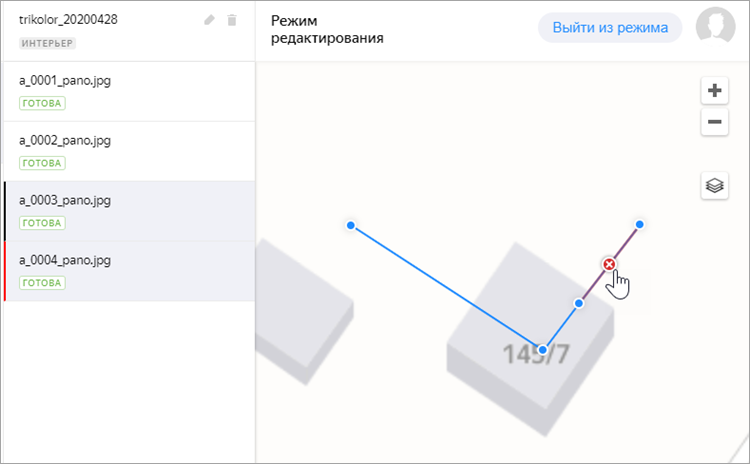
-
Если связь установлена неправильно, нажмите на линию связи. В ее середине отобразится кнопка
 . Нажмите эту кнопку, и связь будет удалена.
. Нажмите эту кнопку, и связь будет удалена.Если требуется редактирование не отдельной связи, а всего комплекса связанных точек съемки, воспользуйтесь режимом группового редактирования связей.
-
Нажмите кнопку Выйти из режима Или клавишу Esc, чтобы выйти из режима редактирования связей.
6. Указать горизонт панорамы
Чтобы указать (или скорректировать) угол горизонта панорамы:
-
Введите нужное значение в поле атрибута Угол горизонта группы Параметры сферической проекции. Панорама в правой нижней части экрана ориентируется в соответствии с заданным значением атрибута:
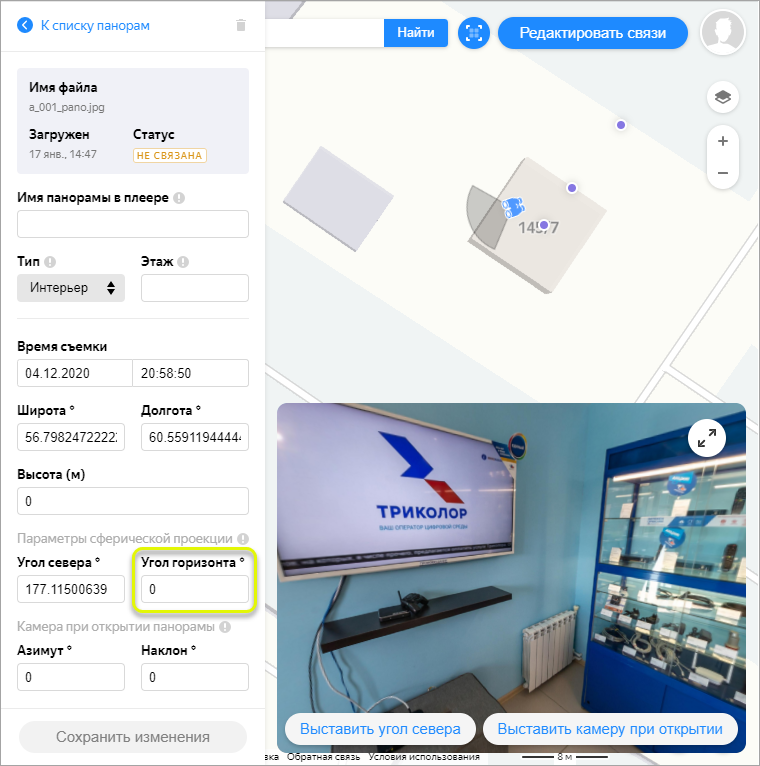
-
Нажмите кнопку Сохранить изменения или горячие клавиши (Ctrl + Shift + S в MS Windows или Cmd ⌘ + Shift + S в Mac OS). Произведенные изменения сохранятся в параметрах панорамы.
7. Настроить положение камеры
Вы можете настроить положение камеры при открытии панорамы:
-
Положение камеры задается значениями атрибутов группы Камера при открытии панорамы: Азимут и Наклон. Изменить их значение можно либо вводом нужных значений в поля атрибутов, либо перемещением панорамы в правой нижней части экрана.
Когда панорама ориентирована нужным образом, нажмите кнопку Выставить камеру при открытии, и соответствующие значения углов будут подставлены автоматически:
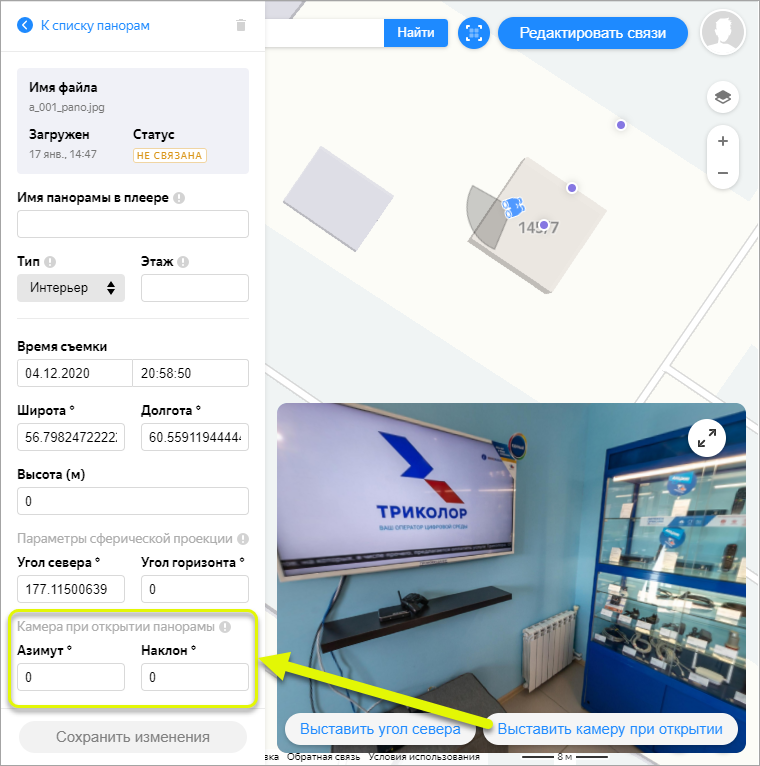
-
Нажмите кнопку Сохранить изменения или горячие клавиши (Ctrl + Shift + S в MS Windows или Cmd ⌘ + Shift + S в Mac OS). Произведенные изменения сохранятся в параметрах панорамы.
8. Переименовать поставку
До того, как поставка отправлена на модерацию, она может быть переименована:
-
Нажмите кнопку Редактировать поставку:
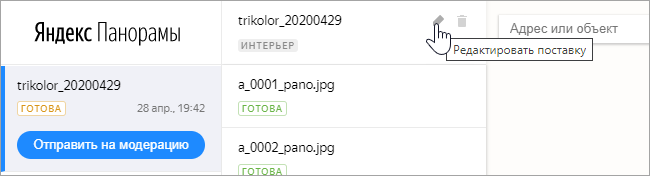
В открывшейся панели Название поставки задайте новое название и нажмите кнопку Сохранить:
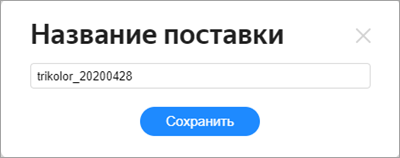
9. Удалить поставку
До того, как поставка отправлена на модерацию, она может быть удалена:
-
При необходимости удалить поставку — нажмите кнопку Удалить поставку:
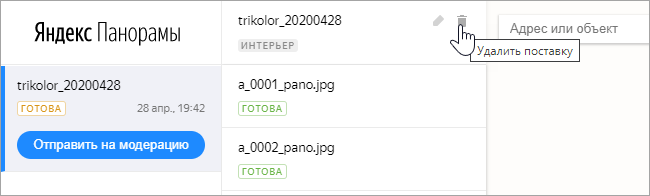
В открывшейся панели Удаление поставки подтвердите (нажмите кнопку Удалить) или отмените операцию (нажмите кнопку Отменить):
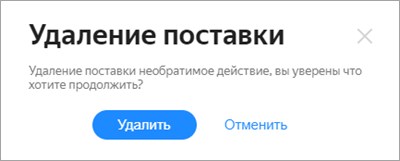
10. Дополнить поставку
До того, как поставка отправлена на модерацию, набор панорам в ее составе может быть изменен:
-
Чтобы добавить панораму в поставку:
-
В окне редактирования параметров поставки нажмите кнопку Загрузить:
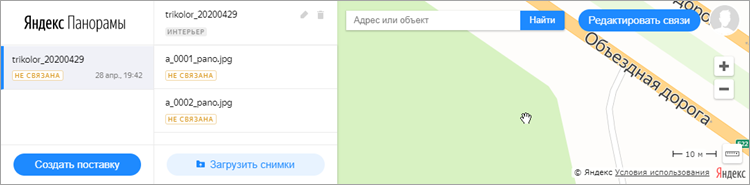
-
В открывшейся панели Загрузка панорам добавьте нужные файлы:
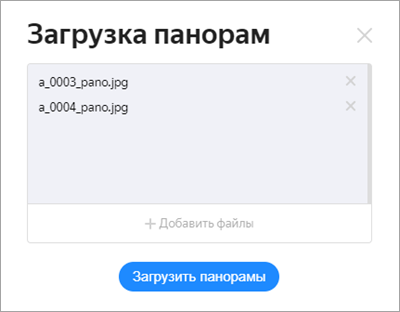
Нажмите кнопку Загрузить панорамы, и панорамы будут добавлены в поставку.
-
-
Чтобы удалить панораму из поставки:
-
В окне редактирования параметров поставки выберите панораму, которую надо удалить. Откроется панель атрибутирования панорамы:
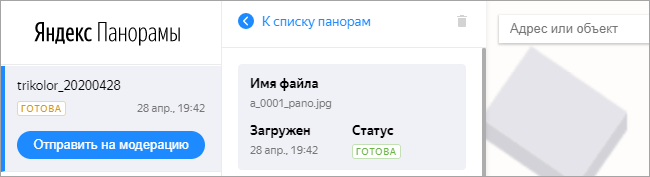
-
Нажмите кнопку Удалить панораму:
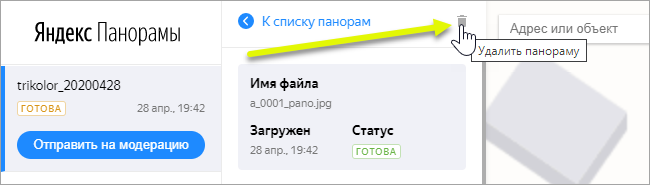
-
В окне подтверждения операции Удаление панорамы нажмите Удалить, чтобы завершить операцию удаления (или Отменить, чтобы отказаться от завершения операции):
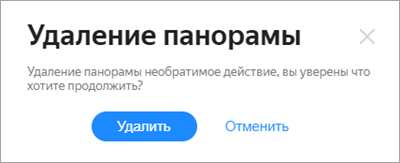
-
11. Отправить поставку на модерацию
После того, как у всех панорам в поставке будут заданы координаты, направления и связи, статус поставки изменится на Готова и станет доступна кнопка Отправить на модерацию:
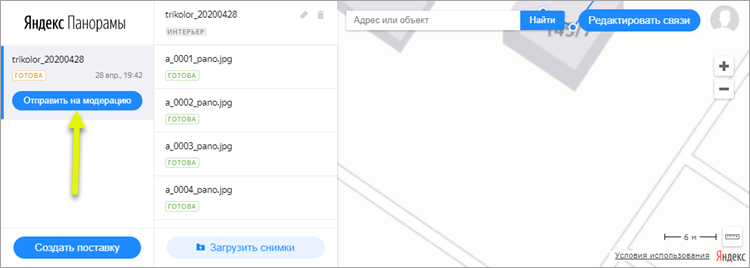
Нажмите кнопку Отправить на модерацию и поставка отправится на модерацию. При этом она станет недоступна для редактирования.
Дождитесь решения модератора.
Если ваша поставка отклонена модератором, она вновь станет доступна для редактирования. Исправьте указанные модератором ошибки и повторно отправьте поставку на модерацию.
Поставку, доступную только для чтения (в частности, получившую статус Подтверждена), можно скопировать, внести в нее изменения и отправить на модерацию еще раз.
12. Технические ограничения
Сервис поддерживает работу в браузерах:
-
Яндекс
-
Google Chrome
-
Mozilla Firefox
Сервис не гарантирует правильной работы в браузерах Edge и Safari и не работает в Internet Explorer версии 11 и старше.
13. Горячие клавиши
Работая с панорамами, вы можете использовать горячие клавиши:
|
Горячие клавиши: |
Операция: |
Описание: |
|
Ctrl + Shift + L |
Переход в режим редактирования связей |
|
|
Ctrl + Shift + G |
Переход в режим группового редактирования |
|
|
Ctrl + Shift + S |
Сохранение изменений в режимах редактирования атрибутов панорамы или группового редактирования |
2. Указать координаты панорамы 3. Указать направление панорамы |
|
Esc |
Выход из режимов редактирования |
2. Указать координаты панорамы 3. Указать направление панорамы |
|
Горячие клавиши: |
Операция: |
Описание: |
|
Cmd ⌘ + Shift + L |
Переход в режим редактирования связей |
|
|
Cmd ⌘ + Shift + G |
Переход в режим группового редактирования |
|
|
Cmd ⌘ + Shift + S |
Сохранение изменений в режимах редактирования атрибутов панорамы или группового редактирования |
2. Указать координаты панорамы 3. Указать направление панорамы |
|
Esc |
Выход из режимов редактирования |
2. Указать координаты панорамы 3. Указать направление панорамы |