Подготовка секрета в Microsoft 365
Файл секрета — это файл с ключом доступа. С его помощью Яндекс 360 для бизнеса подключается к Microsoft 365. Чтобы его подготовить, нужно зарегистрировать приложение в Microsoft Azure, затем создать новый секрет и сохранить его в файл.
Если вы работаете с англоязычным интерфейсом Microsoft Azure, воспользуйтесь инструкцией.
Шаг 1. Зарегистрируйте приложение в Microsoft Azure и создайте секреты
- Откройте страницу регистрации приложений в MS Azure portal (требуется авторизация от имени администратора): https://portal.azure.com/#blade/Microsoft_AAD_RegisteredApps/ApplicationsListBlade.
- Нажмите Новая регистрация.
Введите данные:
- В поле Имя введите название приложения, например migration.
- В Поддерживаемые типы учетных записей выберите Учетные записи только в этом каталоге организации (<название вашей организации>).
- Нажмите Зарегистрировать.
- Перейдите на вкладку Обзор. Cкопируйте значение Идентификатор приложения (клиент) и сохраните в текстовом файле. Этот идентификатор понадобится на следующих этапах.Пример идентификатора:
abcd1234-a1b2-1111-123a-absdfe - Перейдите на вкладку Сертификаты и секреты и создайте новый секрет для приложения миграции:
- Выберите Секреты клиента и нажмите на Новый секрет клиента.
- На появившейся панели заполните поле Описание (например: migration-secret).
- Нажмите Добавить.
- Скопируйте секрет из поля Значение и сохраните в текстовом файле. Этот секрет понадобится на следующих этапах.Пример значения секрета:
ABCD2XYZ032-xyzXYZ032
- Перейдите на вкладку Разрешения API и добавьте разрешения:
- Нажмите Добавить разрешение.
- Убедитесь, что на появившейся панели выбрана вкладка Интерфейсы API Microsoft. Нажмите Microsoft Graph.
- Выберите Разрешения приложения.
- Найдите следующие разрешения с помощью поиска, выберите их и нажмите кнопку Добавить разрешения для каждого раздела:Mail: Mail.Read и Mail.ReadBasic.All (для переноса писем)
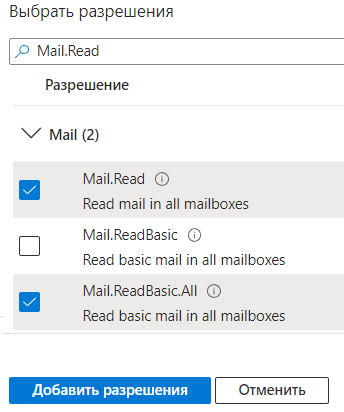 Files: Files.Read.All (для поиска и скачивания файлов с диска)
Files: Files.Read.All (для поиска и скачивания файлов с диска) User.Read.All (для чтения списка пользователей)
User.Read.All (для чтения списка пользователей)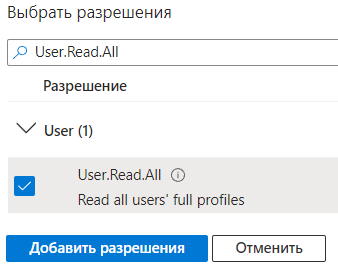 Sites.Read.All (для поиска и скачивания файлов из библиотек документов SharePoint Online)
Sites.Read.All (для поиска и скачивания файлов из библиотек документов SharePoint Online)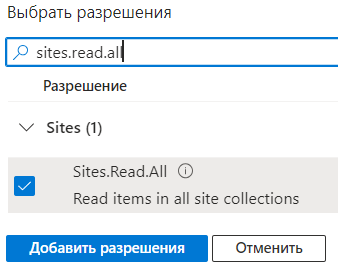 Внимание. Выберите все указанные выше разделы. Рекомендуется создавать один секрет, который будет использоваться и для писем, и для файлов. Если вы добавите разрешения только для писем (
Внимание. Выберите все указанные выше разделы. Рекомендуется создавать один секрет, который будет использоваться и для писем, и для файлов. Если вы добавите разрешения только для писем (Mail.ReadиMail.ReadBasic.All), то не сможете запустить миграцию файлов с таким секретом. - Нажмите Добавить разрешения.
После этого разрешения будут добавлены, но не подтверждены:
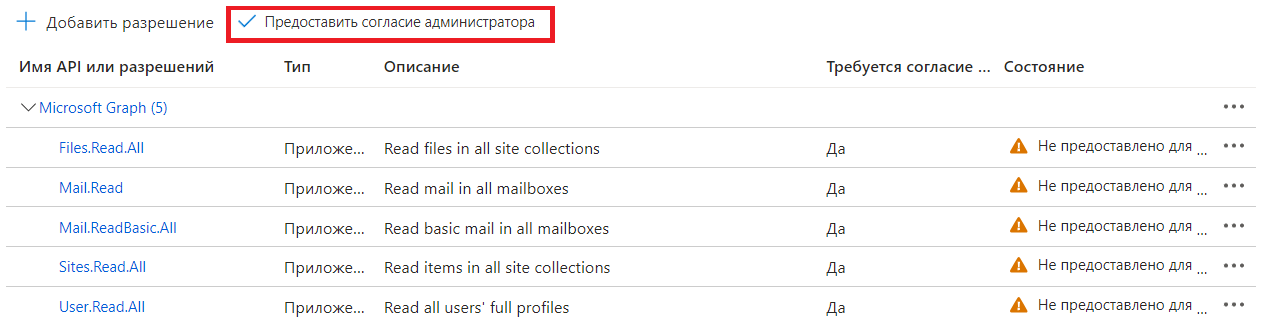
Нажмите Предоставить согласие администратора для <название вашей организации> для подтверждения доступов приложения. В появившемся окне нажмите Да. Напротив каждого разрешения в колонке Состояние должен появиться значок
 .
.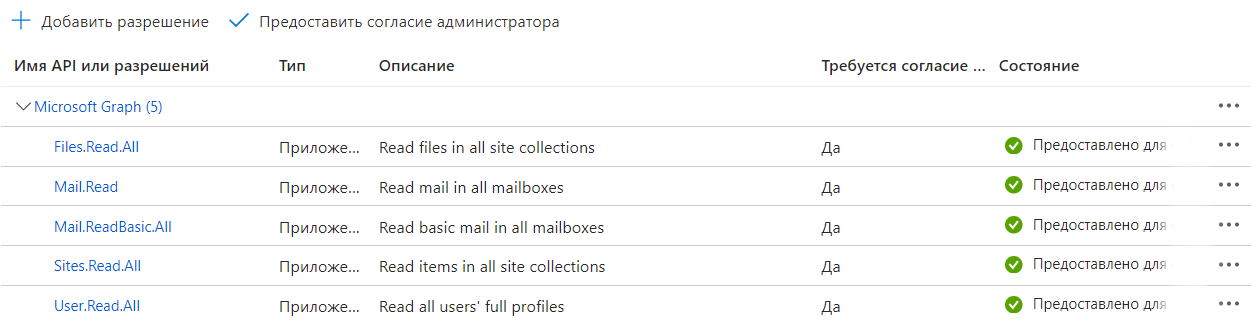
Шаг 2. Создайте файл секрета
- Создайте файл
secret.jsonв любом текстовом редакторе (например, Блокноте) и скопируйте туда шаблон:{ "client_id": "<client id>", "secret": "<secret>" } - Вместо
<client id>вставьте значение Идентификатор приложения (клиент), которое вы скопировали и сохранили в пункте 5 шага 1. Вместо<secret>вставьте Значение секрета, которое вы скопировали и сохранили в пункте 6.4 шага 1.Пример, как должно получиться:{ "client_id": "abcd1234-a1b2-1111-123a-absdfe", "secret": "ABCD2~XYZ032-xyzXYZ032" }