2.6.1. Простые линейные объекты
В разделе приведены типовые (то есть общие для всех объектов такого типа) приёмы рисования и редактирования простых линейных объектов. А также приёмы отката правок объекта и отправки сообщения об ошибке, связанной с объектом, модератору. (Отправить сообщение можно, например, если объект следует удалить с карты, но у вас недостаточно прав для выполнения этой операции.)
Кроме того, в разделе приведено 2.6.1.1.1. Общее правило рисования линейных объектов и описан инструмент 2.6.1.1.2. Рисование кривой.
2.6.1.1. Простой линейный объект: рисование
Рисование и редактирование линейных объектов выполняется с помощью типовых приёмов, одинаковых для линейных объектов различных типов.
Чтобы приступить к рисованию:
При рисовании следует соблюдать 2.6.1.1.1. Общее правило рисования линейных объектов.
Чтобы нарисовать линейный объект:
- Выберите масштаб спутникового изображения, при котором объект на снимке хорошо различим.
Если выбранный масштаб не подходит для рисования объекта, на карте откроется сообщение об этом. В таком случае увеличьте масштаб карты (до исчезновения сообщения).
- Нажмите кнопку Создать. В открывшемся меню выберите нужную категорию объекта.
Например, Дорога
 . Если по нажатию кнопки открывается меню типов объектов, выберите нужный тип.
. Если по нажатию кнопки открывается меню типов объектов, выберите нужный тип. - Откроется соответствующая панель атрибутирования, например Участок дороги (на рисунке панель показана частично):
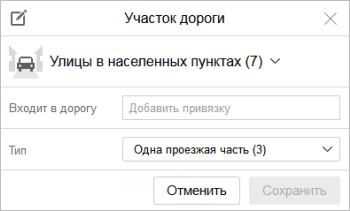
- Однократным нажатием обозначьте начальную точку (вершину) участка.Примечание.
Начальная и конечная точки, которыми мы задаём линию, и точки, в которых линия меняет направление, называются вершинами.
Указатель в режиме рисования на карте имеет вид знака «плюс».
- Переместите указатель мыши на следующую вершину участка (линия между предыдущей и последующей вершинами отображается пунктиром) и нажатием кнопки обозначьте её. Отрезок между вершинами отобразится на карте прямой линией.
Каждая вершина отображается на карте в виде кружка.
Если картируемый объект не прямолинеен и для его выделения двух вершин недостаточно, в точках изменения направления нажатием кнопки задаются промежуточные вершины линии.
Посередине между двумя последовательно заданными вершинами отображаются (в виде метки-кружка) точки, предназначенные для изменения направления линии (см. ниже).
Если начало и конец рисуемой линии равнозначны, то при отрисовке они не отличаются друг от друга. Например, участок границы единиц административно-территориального деления территории:

Если начальная и конечная вершины линии различаются (линия имеет направление), то при отрисовке они автоматически помечаются буквами «А» (начальная) и «Б» (конечная).
Например, направление отрисовки (А→Б) важно для участков дорог (с ним связывается разрешённое направление движения по дороге):

- Чтобы добавить к отрезку новую вершину, например для более детальной отрисовки:
- позиционируйте указатель мыши на любой из точек, промежуточных между вершинами (на метке-кружке),
- нажмите левую кнопку мыши (указатель при этом примет вид «ладони»),
- перетащите эту точку на произвольную новую позицию — точка при этом превратится в новую вершину:
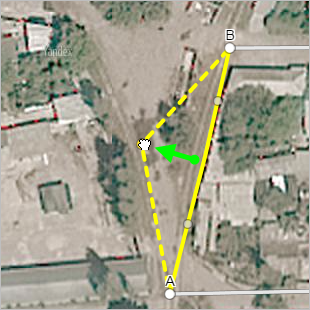
- При отрисовке объектов вы можете вызвать контекстное меню в нужной вершине линии (меню начальных/конечных и промежуточных вершин различны):
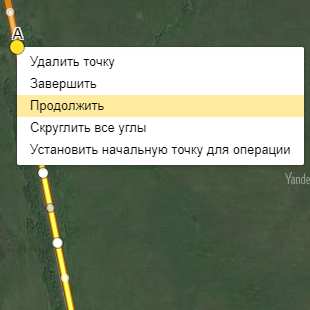
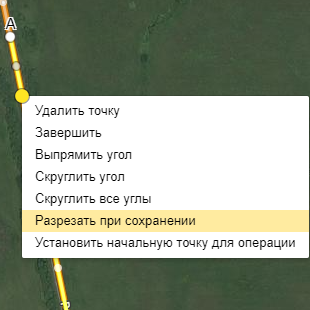
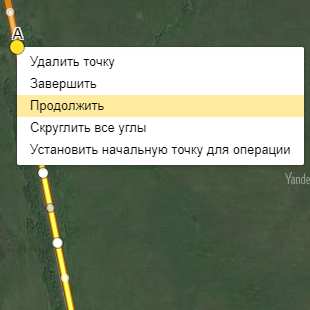
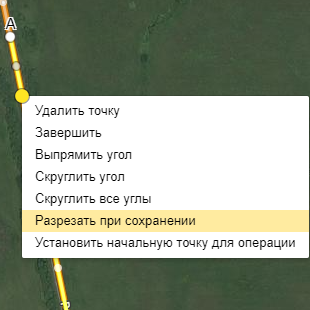
Команды контекстного меню позволяют выполнить операции:
- Удалить первую или последнюю вершину (из нарисованных) и продолжить рисование объекта от предыдущей вершины. В контекстном меню нужной вершины выберите команду Удалить точку.
- Удалить любую вершину в середине отрезка, при этом соседние вершины (предыдущая и последующая относительно удаляемой) соединяются отрезком прямой линии. Таким способом можно выпрямить отрезок. Выберите в контекстном меню нужной вершины команду Удалить точку.
- Завершить рисование объекта. Объект при этом выходит из режима редактирования, указатель мыши возвращается в обычное состояние. Затем объект можно сохранить. В контекстном меню нужной вершины выберите команду Завершить.
- Продолжить рисование ранее завершённого объекта. В контекстном меню нужной вершины выберите команду Продолжить (только после того, как ранее была выбрана команда Завершить).
- Разрезать нарисованный отрезок в выбранной вершине (или в нескольких вершинах). Отрезок превратится в два (или более) независимых объекта. Это может потребоваться, если на геометрически едином отрезке меняется значение какого-либо его атрибута, например на просёлочной дороге могут чередоваться асфальтированные и грунтовые участки (см. атрибут «Твёрдое покрытие» ).
В контекстном меню нужной вершины выберите команду Разрезать при сохранении. Вершина помечается значком «Ножницы» (
 ). При сохранении объекта он разрезается в указанной вершине, преобразуясь в два разных объекта, значок исчезает:
). При сохранении объекта он разрезается в указанной вершине, преобразуясь в два разных объекта, значок исчезает:После выполнения команды до сохранения объекта После сохранения объекта 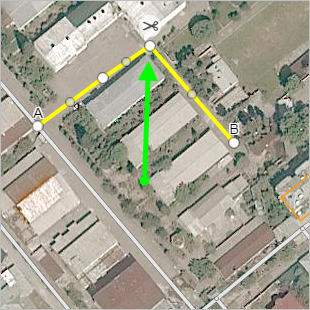
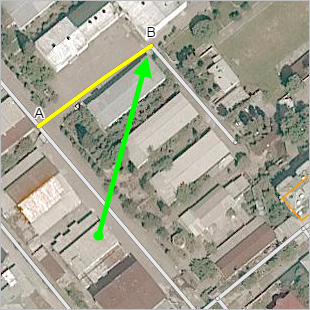
После выполнения команды до сохранения объекта После сохранения объекта 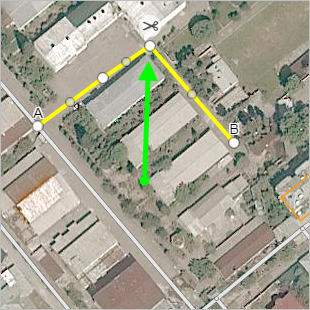
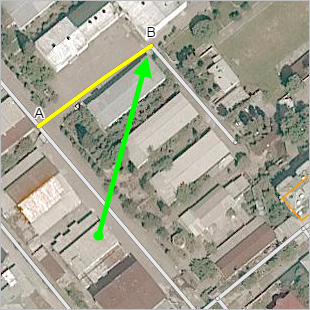
- Отменить разрезание объекта. Например, если оно задано ошибочно (не в той вершине). В контекстном меню нужной вершины выберите команду Отменить разрезание (команда доступна в вершинах, для которых ранее была задана команда Разрезать при сохранении).
- Выпрямить угол в нарисованном объекте. Превратить выделенный угол в прямой (90°). В контекстном меню нужной вершины (находящейся в вершине угла) выберите команду Выпрямить угол.
Красной стрелкой помечена позиция вершины (участка линии водного транспорта) до выполнения команды, зелёной стрелкой — после:
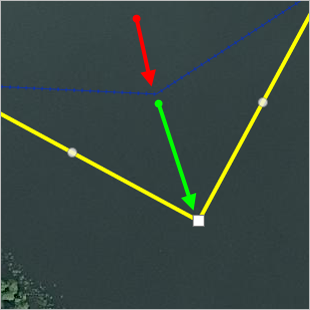
- Скруглить угол — превратить выделенный угол в скруглённый (нарисованный несколькими вершинами).
Операция применяется, например, при рисовании и редактировании участков линейных гидрографических объектов и участков дорог (в соответствии с п. 3.3.1.3.3 повороты дорог рисуются скруглёнными).
Для выполнения операции выберите в контекстном меню нужной вершины (находящейся в вершине угла) команду Скруглить угол:
До выполнения команды После выполнения команды 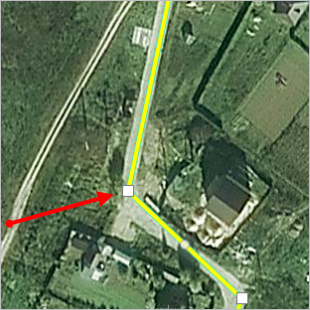
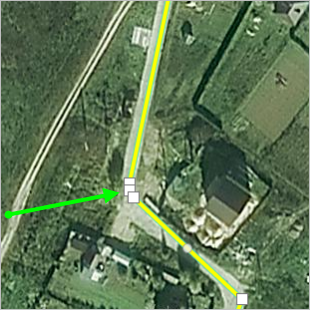
До выполнения команды После выполнения команды 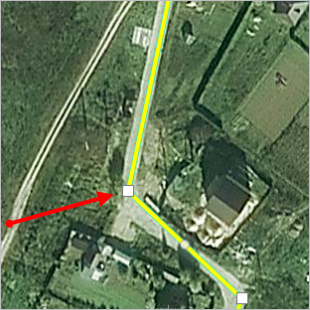
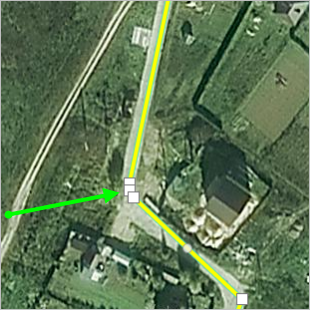
Скругление углов можно выполнить также для всех вершин участка дороги или линейного гидрографического объекта (реки или канала). Для этого следует нажать кнопку Скруглить все углы
 (или клавиши Ctrl+O). После этого все повороты редактируемого участка дороги или линейного гидрографического объекта будут скруглены:
(или клавиши Ctrl+O). После этого все повороты редактируемого участка дороги или линейного гидрографического объекта будут скруглены:До нажатия кнопки После нажатия кнопки 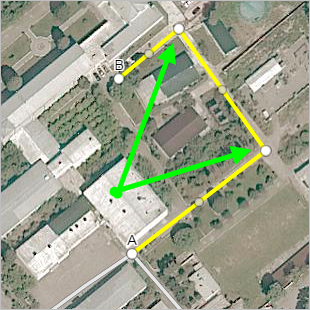
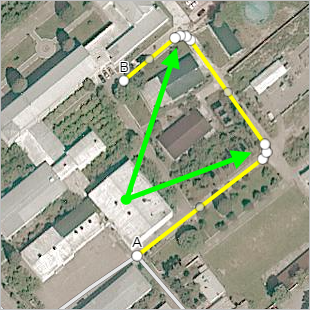
До нажатия кнопки После нажатия кнопки 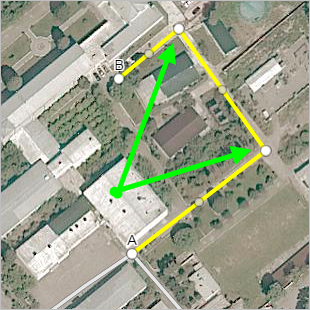
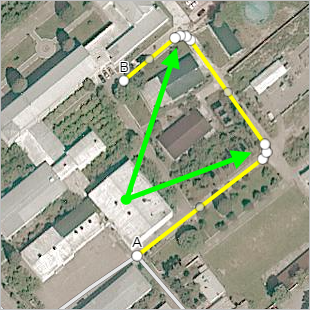
- Сохраните нарисованный объект нажатием кнопки
 на панели атрибутирования.
на панели атрибутирования.Для отказа от сохранения нажмите кнопку
 на панели атрибутирования (нарисованный объект при этом удаляется).
на панели атрибутирования (нарисованный объект при этом удаляется). - После того как объект нарисован и сохранён, атрибутируйте его.
Об атрибутировании см. подразделы раздела 3.1. Общие правила.
2.6.1.1.1. Общее правило рисования линейных объектов
Прямолинейные участки объектов рисуются минимальным количеством вершин. В пределе — двумя (начальной и конечной). Промежуточные вершины рисуются только в силу иных требований (например, если на участке дороги есть перекрёсток):
| Правильно | Неправильно |
|---|---|
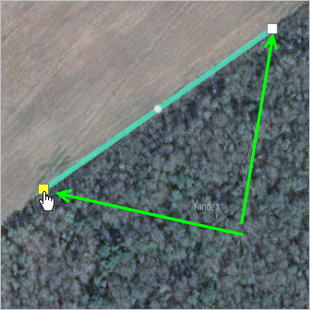 | 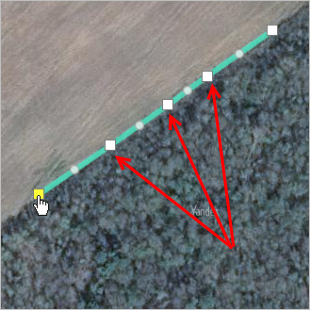 |
| Правильно | Неправильно |
|---|---|
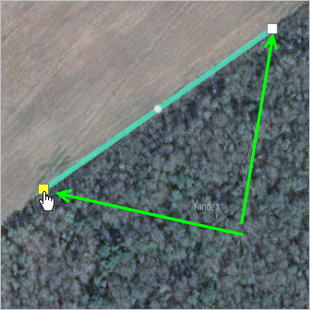 | 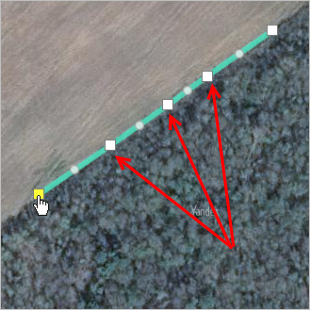 |
Криволинейные участки объектов рисуются минимальным количеством вершин, обеспечивающим сохранение плавности очертаний объекта на всех масштабах карты (до 18 включительно):
| Правильно | Неправильно |
|---|---|
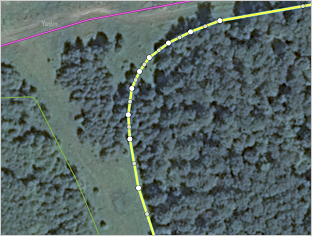 | 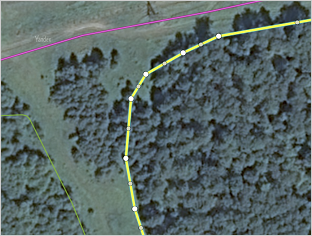 |
| Правильно | Неправильно |
|---|---|
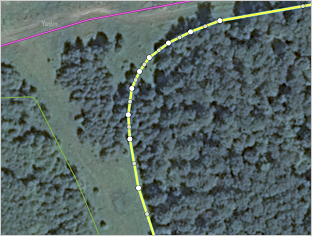 | 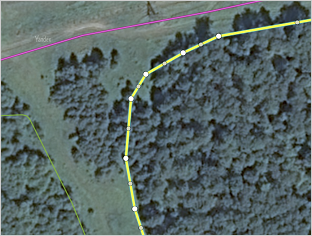 |
Разрешается оставлять острые углы при отрисовке поворотов пандусов, а также картировании пешеходных переходов в местах примыкания лестниц.
2.6.1.1.2. Рисование кривой
При рисовании некоторых объектов (участков дорог, трамвайной линии, линии ж/д, скоростного или водного транспорта, линейной парковки) доступен инструмент Рисование кривой, предназначенный для упрощения их рисования.
Для его использования:
Приступая к рисованию объекта, нажмите кнопку Режим рисования кривой:
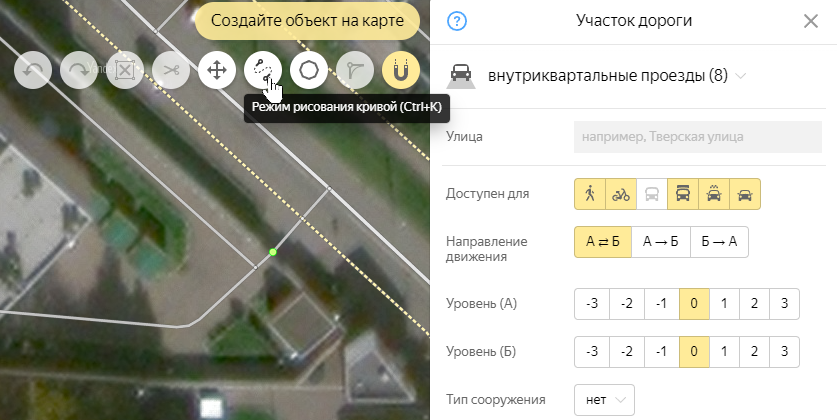 Примечание.
Примечание.Вместо нажатия кнопки Режим рисования кривой можно воспользоваться горячими клавишами Cmd + K / Ctrl + K перед началом рисования.
Повторное нажатие горячих клавиш выключает режим.
Нажмите на начальную и конечную точки объекта. Они окажутся соединены линией (выделена жёлтым):
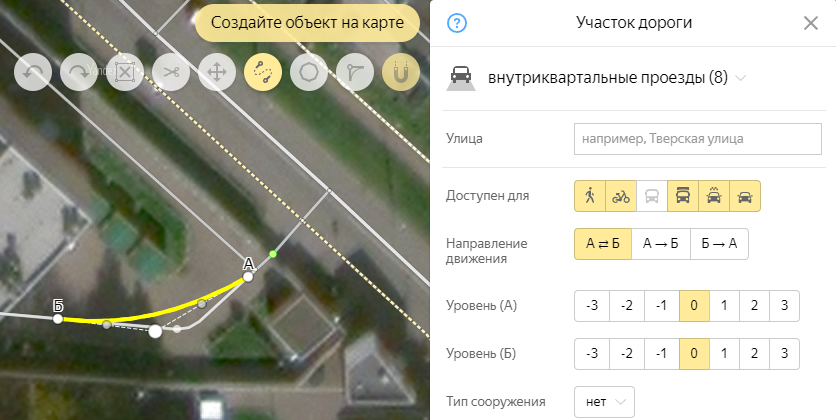
Эту линию можно трансформировать, перемещая узловые точки (отображаются на пунктирной линии) с помощью мыши:
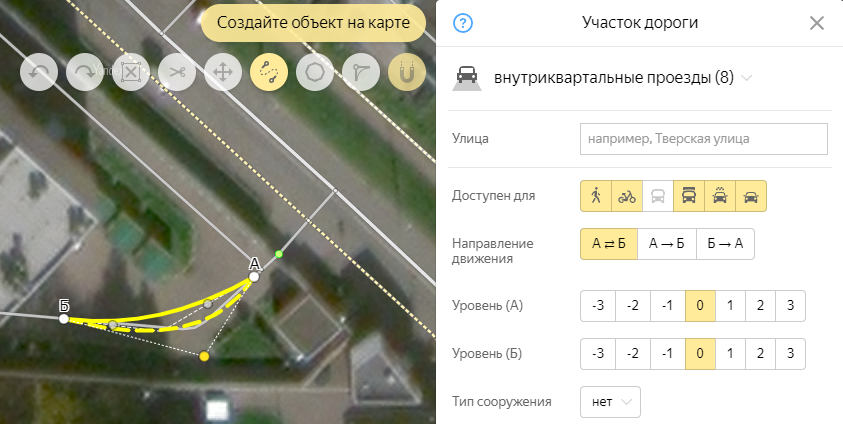
Когда трансформируемая линия примет нужный вид, повторно нажмите кнопку Режим рисования кривой, чтобы выключить режим.
Кривая будет зафиксирована в нужной позиции в режиме редактирования, что позволит дополнительно уточнить её форму и расположение:
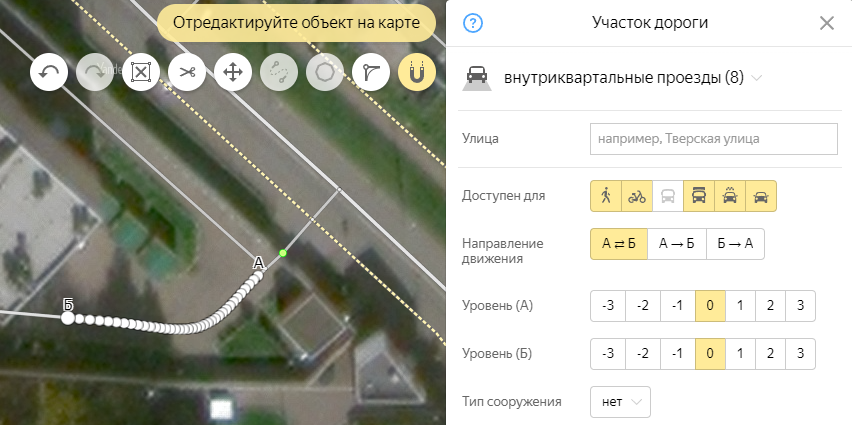
- Нажмите Сохранить, и объект будет сохранён в заданном виде.
2.6.1.2. Простой линейный объект: редактирование
Редактирование объекта может понадобиться, например, если появляются более детальные спутниковые снимки, позволяющие уточнить очертания объекта.
Для редактирования линейного объекта:
- Нажатием выделите объект на карте.
- В открывшейся панели атрибутирования нажмите кнопку Изменить
 .
.Объект и панель атрибутирования переключатся в режим редактирования.
- При редактировании объекта активируются кнопки:
 — Отменить. Отменяет последнюю операцию над объектом (горячие клавиши Ctrl + Z).
— Отменить. Отменяет последнюю операцию над объектом (горячие клавиши Ctrl + Z). — Повторить. Повторяет последнюю операцию над объектом, т. е. отменяет отмену операции (горячие клавиши Ctrl + Y).
— Повторить. Повторяет последнюю операцию над объектом, т. е. отменяет отмену операции (горячие клавиши Ctrl + Y).
- Отредактируйте объект. Вы можете выполнить:
- Нажатием выделите объект на карте.
- Нажмите на нужную вершину выделенного объекта ─ откроется контекстное меню. Выберите в нём команду Удалить.
- Выбранная вершина удаляется. Если она не являлась начальной или конечной, то соседние с ней вершины соединяются отрезком прямой линии.
- Нажмите кнопку Сохранить на панели атрибутирования. Изменения будут сохранены.
- Нажатием выделите объект на карте.
- Нажмите на нужную вершину выделенного объекта (указатель при этом примет вид «ладони») и переместите вершину в новую позицию.
- Нажмите кнопку Сохранить на панели атрибутирования. Изменения будут сохранены.
- Нажатием выделите объект на карте.
- Нажмите на промежуточную точку (метку-кружок), расположенную между соседними вершинами (указатель при этом примет вид «ладони»), и переместите её в нужную позицию. Перемещаемая точка превратится в новую вершину.
- Нажмите кнопку Сохранить на панели атрибутирования. Изменения будут сохранены.
- Нажатием выделите объект на карте.
- Нажмите на нужную вершину выделенного объекта ─ откроется контекстное меню. Выберите в нём команду Разрезать при сохранении. Вершина будет помечена значком
 (Ножницы).
(Ножницы). - Нажмите кнопку Сохранить панели атрибутирования. Изменения будут сохранены (объект разрезан в заданной точке).
- Нажатием выделите объект на карте.
- Нажмите на вершину угла, который нужно выпрямить,─ откроется контекстное меню. Выберите в нём команду Выпрямить угол. Угол будет преобразован в прямой.
- Нажмите кнопку Сохранить на панели атрибутирования. Изменения будут сохранены.
- Нажатием выделите объект на карте.
- Нажмите на вершину угла, который нужно скруглить,─ откроется контекстное меню. Выберите в нём команду Скруглить угол. Угол будет преобразован в скруглённый.
- Нажмите кнопку Сохранить на панели атрибутирования. Изменения будут сохранены.
- Нажатием выделите объект на карте.
- Нажатием на любую из вершин ─ откроется контекстное меню. Выберите в нём команду Скруглить все углы. Все углы будут преобразованы в скруглённые.
- Нажмите кнопку Сохранить на панели атрибутирования. Изменения будут сохранены.
- Выделите объект на карте. Откроется панель атрибутирования объекта..
- В открывшейся панели атрибутирования нажмите кнопку Изменить
 .
.Объект и панель атрибутирования переключатся в режим редактирования.
- Нажмите на первую вершину выпрямляемого отрезка выделенного объекта и в открывшемся контекстном меню выберите команду Установить начальную точку для операции:
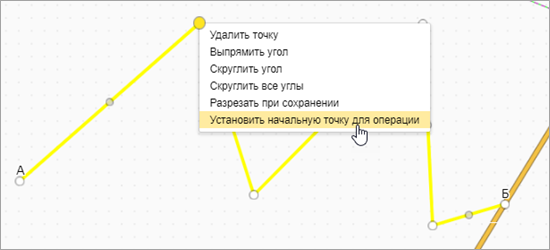
Выбранная вершина будет помечена стрелкой:
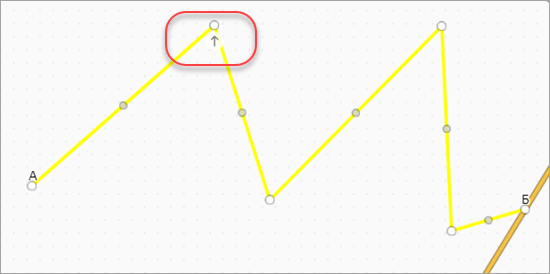
- Нажмите на последнюю вершину выпрямляемого отрезка и в открывшемся контекстном меню выберите команду Выпрямить от начальной точки до текущей:
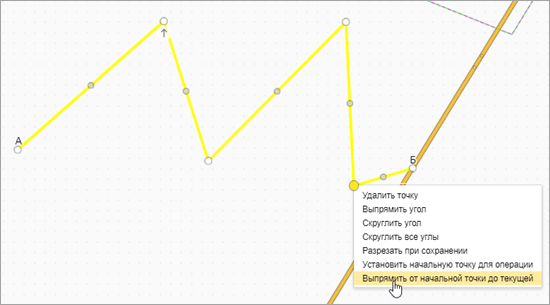
Линия между первой и последней вершин выпрямляемого отрезка будет выпрямлена, а вершины между ними — удалены:
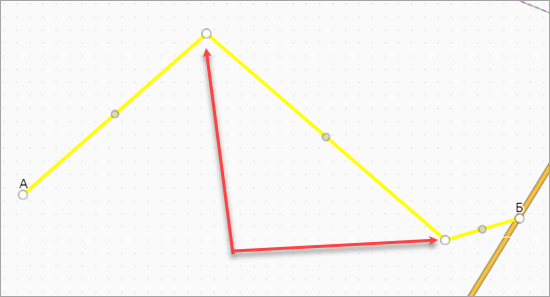
- Нажмите кнопку Сохранить. Изменения будут сохранены.
а) Удаление вершиныУдаление вершины применяется для спрямления или укорачивания объектов.
Чтобы удалить вершину:б) Перемещение вершиныПеремещение вершины применяется для коррекции отрисовки объектов.
Чтобы переместить вершину:в) Добавление вершиныДобавление вершины применяется для коррекции отрисовки объектов.
Чтобы добавить вершину объекта:г) Разрезание объектаРазрезание объекта применяется для коррекции его отрисовки, например при установке на дороге шлагбаума (см. раздел 3.3.1.7. Правила рисования препятствий на дорогах) или камеры видеонаблюдения (см. раздел 3.8.3. Камеры видеофиксации нарушений ПДД).
Чтобы разрезать объект:
Чтобы отказаться от заданного разрезания объекта (до сохранения объекта), в вершине, выбранной для разрезания (помеченной значком «Ножницы»), откройте контекстное меню и выберите в нём команду Отменить разрезание.
д) Выпрямление углаВыпрямление угла ─ при отрисовке ломаной линии преобразование угла в прямой (90°).
Чтобы выпрямить угол объекта:е) Скругление углаСкругление угла ─ при отрисовке ломаной линии угол, отрисованный одной вершиной, преобразуется в скруглённый (отрисованный тремя вершинами).
Чтобы скруглить угол объекта:ж) Скругление всех угловСкругление всех углов аналогично скруглению одного угла, но выполняется для всех углов, принадлежащих ломаной линии: углы, отрисованные одной вершиной, преобразуются в скруглённые углы (отрисованные тремя вершинами).
Чтобы скруглить все углы объекта:з) Выпрямление отрезка линииЧтобы выпрямить отрезок линии между двумя вершинами (с одновременным удалением всех вершин между первой и последней вершинами выпрямляемого отрезка):
2.6.1.3. Откат правок и сообщение об ошибке. Удаление объекта
Для простых линейных объектов Народной карты можно выполнить откат правок объекта и отправить модератору сообщение об ошибке. Эти операции используются и для удаления объекта.