Вход и настройки
На главной странице Телемоста можно начать или запланировать встречу, подключиться ко встрече или трансляции.
Чтобы перейти в настройки, в правом нижнем углу нажмите .
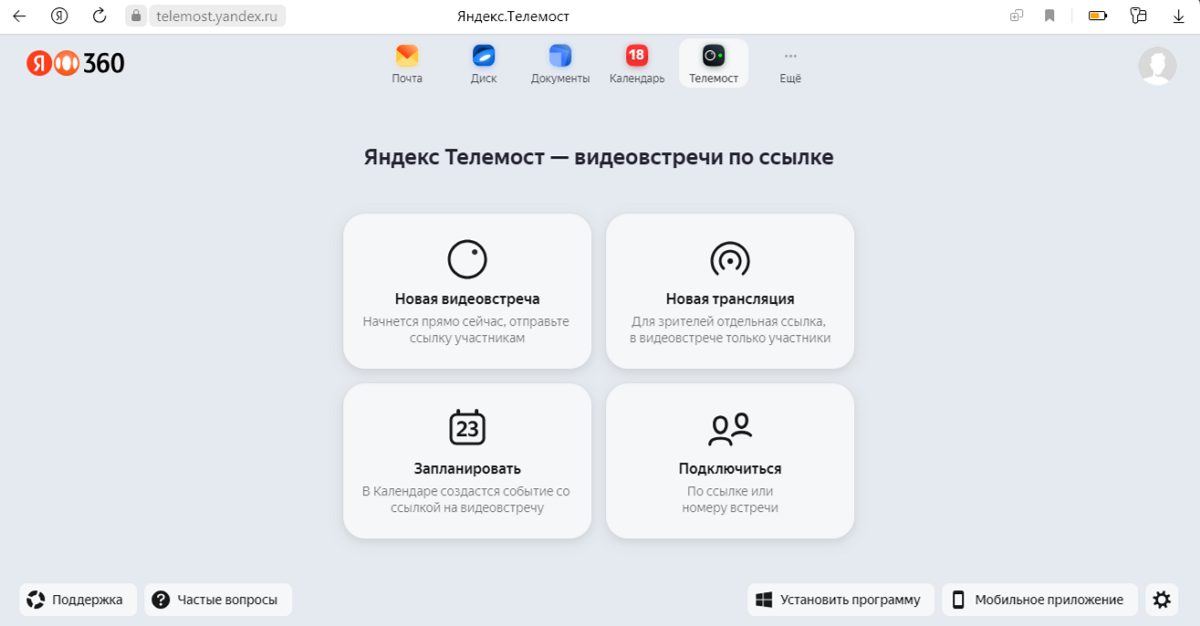
Имя и фото
Если вы авторизованы в Телемосте с аккаунтом на Яндексе, вы можете настроить имя и фото. Так собеседникам будет проще узнать вас на встрече.
Вы можете изменить имя и фото:
- До или после встречи
-
- Авторизуйтесь в Телемосте, если вы еще этого не сделали.
- Откройте настройки — нажмите
в правом нижнем углу.
- На вкладке Аккаунт нажмите Изменить имя и фото.
- Во время встречи
-
- Нажмите внизу значок .
- На вкладке Аккаунт нажмите Изменить имя и фото.
Выбор устройств для звука и видео
Телемост выбирает микрофон, устройство для вывода звука и камеру автоматически. Но вы можете выбрать устройства вручную:
- Откройте настройки — нажмите
в правом нижнем углу.
На вкладках Звук и Камера выберите нужные устройства.
Для вас видео с камеры выглядит зеркальным. Однако собеседники увидят изображение в неотраженном виде и, если вы покажете текст, они без труда смогут его прочитать.
Доступ к микрофону и камере
При первой попытке создать встречу или присоединиться к ней браузер запросит доступ к микрофону и камере. Вы можете разрешить доступ сразу в запросе или позже в настройках вашего браузера. Как это сделать, смотрите в инструкции для вашего браузера.
Проверьте, что доступ к камере и микрофону разрешен в настройках операционной системы вашего устройства:
- Нажмите . Если раздела Конфиденциальность и защита нет, попробуйте найти его через строку поиска в верхней части окна Параметры.
- В меню выберите Камера.
- Убедитесь, что в настройках включены опции Доступ к камере и Разрешить приложениям доступ к камере.
- Нажмите . Если раздела Конфиденциальность и защита нет, попробуйте найти его через строку поиска в верхней части окна Параметры.
- В меню выберите Микрофон.
- Убедитесь, что в настройках включены опции Доступ к микрофону и Разрешить приложениям доступ к микрофону.
- Нажмите .
- В меню выберите Брандмауэр и защита сети.
- Нажмите ссылку Разрешить работу с приложением через брандмауэр.
- В правом верхнем углу нажмите Изменить параметры.
- В списке приложений найдите
yandextelemost.exe. - Включите для него опцию в столбце Частная.
- Нажмите ОК.
- Нажмите . Если раздела Конфиденциальность нет, попробуйте найти его через строку поиска в верхней части окна Параметры.
- В меню слева выберите Камера.
- Убедитесь, что в настройках включена опция Разрешить приложениям доступ к камере или Разрешить приложениям использовать камеру.
- Если в настройках есть опция Разрешить классическим приложениям доступ к камере, убедитесь, что она включена.
- Нажмите .
- В меню слева выберите Микрофон.
- Убедитесь, что в настройках включена опция Разрешить приложениям доступ к микрофону или Разрешить приложениям использовать микрофон.
- Если в настройках есть опция Разрешить классическим приложениям доступ к микрофону, убедитесь, что она включена.
- Нажмите .
- В меню слева выберите Состояние.
- Нажмите ссылку .
- В списке приложений найдите
yandextelemost.exe. - Включите для него опцию в столбце Частная.
- Нажмите ОК.
- Перейдите в правую боковую панель .
- В меню слева выберите Веб-камера.
- Убедитесь, что в настройках включена опция Разрешить приложениям доступ к камере.
- Перейдите в правую боковую панель .
- В меню слева выберите Микрофон.
- Убедитесь, что в настройках включена опция Разрешить приложениям доступ к микрофону.
- Нажмите .
- В меню слева выберите Разрешение взаимодействия с приложением или компонентом в брандмауэре Windows.
- В списке приложений найдите
yandextelemost.exe. - Включите для него опцию в столбце Частная.
- Нажмите ОК.
- Перейдите в .
- В меню слева выберите Разрешить запуск программы или компонента через брандмауэр Windows.
- В списке приложений найдите
yandextelemost.exe. - Включите для него опцию в столбце Частная.
- Нажмите ОК.
Доступ к камере:
Доступ к микрофону:
Разрешите доступ брандмауэру Защитника Windows:
Доступ к камере:
Доступ к микрофону:
Разрешите доступ брандмауэру Защитника Windows:
Доступ к камере:
Доступ к микрофону:
Разрешите доступ брандмауэру Windows:
Разрешите доступ брандмауэру Windows:
Проверьте, есть ли у программы, в которой вы используете Телемост:
Доступ к экрану
В Windows доступ к записи экрана не ограничивается системой.
Виртуальный фон
Виртуальный фон недоступен в Телемосте в браузере. Используйте программу Телемост для компьютера, чтобы включать виртуальный фон.
Настройка Телемоста в корпоративной сети
Для корректной работы Телемоста добавьте в исключения корпоративной сети следующие настройки:
- Порты
-
- TCP:
804433478
- UDP:
8044334781000020000-23000
- Адреса подключений
-
37.140.128.0/1837.9.64.0/185.255.192.0/185.45.192.0/1837.9.127.0/255.255.192.0/255.255.252.0/2537.9.123.192/315.255.192.176/315.255.230.32/31cloud-api.yandex.netpush.yandex.rugoloom.strm.yandex.netturn.webrtc.yandex.net
- Адреса подключений для корректной работы чатов
-
api.messenger.yandex.netavatars.mds.yandex.netbackend.messenger.yandex.rudisk.yandex.rudownload.messenger.yandex.rufiles.messenger.yandex.netfiles.messenger.yandex.rumc.yandex.rupassport.yandex.rupush.yandex.rutools.messenger.yandex.netuniproxy.messenger.yandex.ruyandex.ruyastatic.net
Это поможет избежать проблем с соединением, в том числе появления ошибки «Подключитесь к прокси». Если ошибка все же остается, добавьте в исключения все IP-адреса, используемые Яндексом.
Если вам не удалось решить проблему, обратитесь в службу поддержки.

