Подпись
Вы можете создать подпись, которая будет автоматически подставлена в письмо при его создании, ответе или пересылке.Создайте несколько подписей для разных ситуаций: например, для переписки с коллегами и клиентами, на русском и на английском языке. При этом можно будет выбрать нужную при создании письма или настроить автоматический выбор подписи.
Создать подпись
- В правом верхнем углу нажмите значок .
- Выберите Личные данные.
- В блоке Ваши подписи введите текст подписи — не больше 10000 символов. Лучше не копировать текст из других программ — он может отображаться некорректно.Текст подписи можно оформить при помощи панели инструментов, например:
- Чтобы добавить изображение, нажмите значок
 и укажите прямую ссылку на изображение или перетащите изображение из папки на компьютере в поле ввода.
и укажите прямую ссылку на изображение или перетащите изображение из папки на компьютере в поле ввода. - Чтобы добавить ссылку, выделите слово или изображение и нажмите значок
 .
.
- Нажмите кнопку Добавить подпись.
Отредактировать подпись
- Наведите курсор на правый верхний угол подписи.
- Нажмите появившийся значок
 .
.
Изменить подпись в приложении Почты
Настроить выбор подписи
Если у вас несколько подписей, выбирайте нужную при создании письма или настройте автоматический выбор подписи.
- Наведите курсор на текущую подпись.
- Нажмите кнопку
 — она появится в правом верхнем углу блока подписи.
— она появится в правом верхнем углу блока подписи. - Выберите подпись.
- В зависимости от адреса
-
Чтобы использовать подпись при отправке писем с определенного почтового алиаса, включите опцию привязать к адресу в настройках на странице Личные данные в разделе Ваши подписи и выберите нужный электронный адрес.
- В зависимости от языка письма
-
Система определяет язык добавленных подписей: при ответе на письма, например на английском языке, автоматически будет подставлена подпись на этом языке. Чтобы подставить эту подпись в ответы на письма и на другом языке, в разделе Ваши подписи привяжите ее к нужному языку:
- Наведите курсор на правый верхний угол подписи.
- Нажмите появившийся значок
 .
. Выберите нужный язык из списка:
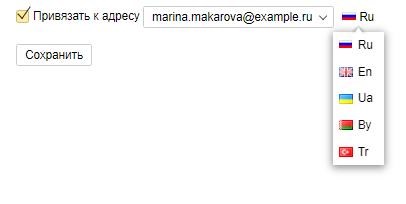 .
.- Нажмите кнопку Сохранить.
Настроить расположение подписи при ответе
По умолчанию подпись подставляется в конец письма или переписки. Чтобы разместить подпись сразу после ответа, перейдите в Расположение подписи при ответе (внизу страницы) и выберите нужную опцию. Настройка используется только для ответов — писем, отправленных с помощью Ответить и Ответить всем.
Расположение настраивается сразу для всех подписей, которые вы создали.
Удалить подпись
- Наведите курсор на правый верхний угол подписи.
- Нажмите появившийся значок
 .
.
Как добавить подпись на мобильном сайте Почты
Вы можете создать подпись, которая будет автоматически подставляться в письмо при его написании, ответе или пересылке. Создайте несколько подписей на все случаи жизни: для друзей, рабочую или на английском языке. При этом можно будет выбрать нужную при написании письма.
- В левом верхнем углу экрана нажмите значок
 .
. - Под списком папок нажмите Настройки.
- Выберите .
- Нажмите Создать.
- Введите текст подписи.
- Нажмите Готово.
- В левом верхнем углу экрана нажмите значок
 .
. - Под списком папок нажмите Настройки.
- Выберите .
- Выберите подпись, которую необходимо отредактировать.
- Внесите изменения.
- Нажмите Готово.
- В левом верхнем углу экрана нажмите значок
 .
. - Под списком папок нажмите Настройки.
- Выберите .
- Выберите подпись, которую необходимо удалить.
- Нажмите Удалить подпись.
- Подтвердите операцию нажатием кнопки Удалить.
Проблемы с подписью
- Появляется сообщение о превышении количества символов
-
Убедитесь, что в подписи не больше 10000 символов. Если вы вставили скопированный текст, в нем могут быть неотображаемые знаки. Чтобы избежать ошибки, пишите и редактируйте подпись прямо в окне для текста.
