Notes on graphs
| Icon in the interface | Group | Description |
|---|---|---|
 | Holidays | Federal holidays are shown if Yandex Metrica identified the region for the tag. Sometimes traffic fluctuates over long holidays. For instance, traffic to travel sites increases before extended holidays. |
| Icon in the interface | Group | Description |
|---|---|---|
 | Holidays | Federal holidays are shown if Yandex Metrica identified the region for the tag. Sometimes traffic fluctuates over long holidays. For instance, traffic to travel sites increases before extended holidays. |
Displaying notes
- Reports
- To see:
- The note title – hover over the icon.
- The note text – click the icon for the note.
You can create and edit notes while viewing reports.
- “Chart” widgets
-
Widgets show the note icon and title. To see the title, hover over the icon. You can only view previously created notes here.
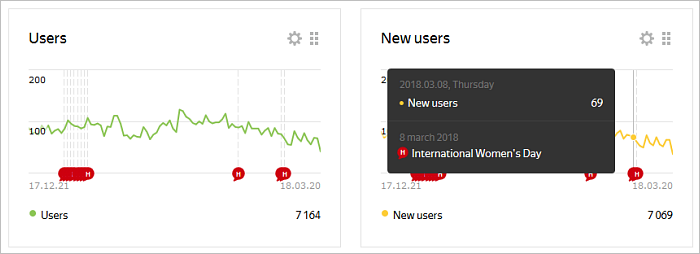
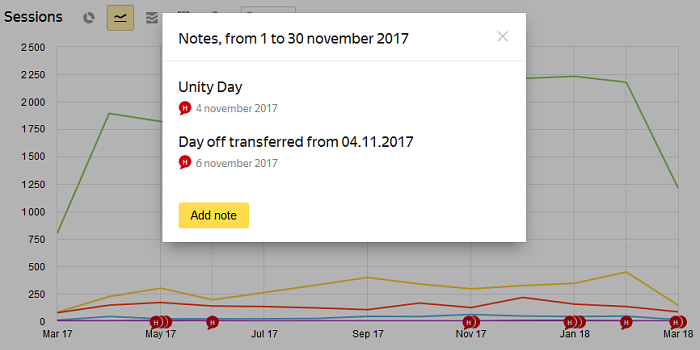
To show notes from one or more groups on the chart, click  and select the group from the list. To hide notes, deselect them in the list.
and select the group from the list. To hide notes, deselect them in the list.
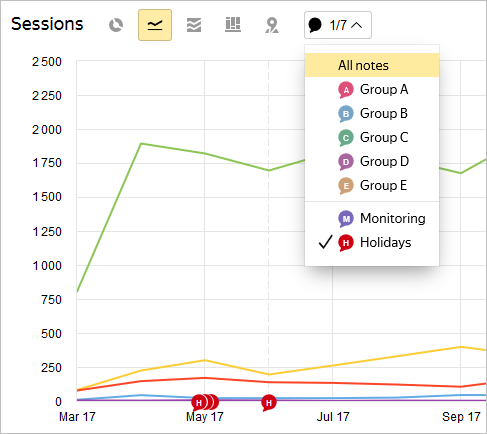
Creating and managing notes
- Creating notes
-
You can create notes for any date. You can also group notes together. There are multiple groups available to choose from: A, B, C, D, E. You can't change the names of the groups.
In the report, put the cursor on a graph segment where you want to add a note, and click a point on the graph.
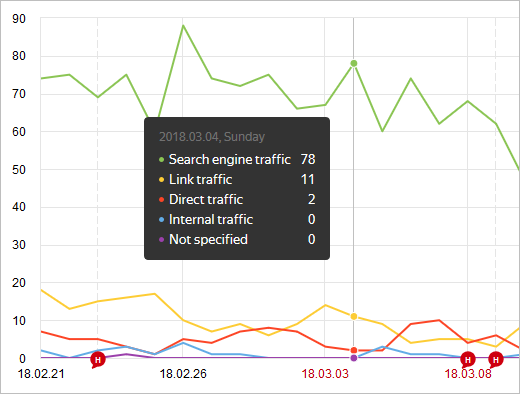
In the window that opens, check the date, fill in the fields, and choose a group to assign the note to.
You can enter a time for the event that you are adding a note about. If you don't enter a time, it will be set to 00:00.
- Click Add.
The icon for the note you created is shown on the graph near the date that you specified.
After creating a note, you can:
- Edit it or add another note for the same date
-
- Click the icon for the desired note.
- In the window that appears, hover your cursor over the title and click
 .
.
- Delete the note
-
- Click the icon for the note that you want to remove.
- In the window that appears, hover your cursor over the title and click
 .
. - In the window with the description of the note, click
 .
.