2.7.3. Простые контурные объекты
Простые контурные объекты рисуются и редактируются с помощью типовых приёмов, описанных в подразделах:
- 2.7.3.1. Простой контурный объект: рисование
- 2.7.3.1.1. Общие приёмы рисования
- 2.7.3.2.2. Рисование кривой
- 2.7.3.2. Простой контурный объект: редактирование
- 2.7.3.2.1. Удаление вершины
- 2.7.3.2.2. Добавление вершины
- 2.7.3.2.3. Выпрямление отрезка контура
- 2.7.3.2.4. Выпрямление угла
- 2.7.3.2.5. Редактирование внутреннего контура
- 2.7.3.2.6. Копирование и разрезание контура
- 2.7.3.2.7. Откат правок и удаление
Кроме типовых (общих для всех объектов такого типа) приёмов рисования и редактирования контурных объектов, существуют правила рисования конкретных объектов: зданий, водоёмов и других. Эти правила приведены в подразделах раздела 3. Правила картирования глобальные.
2.7.3.1. Простой контурный объект: рисование
При создании простых контурных объектов используются общие приёмы, а также приём рисования кривых для упрощения отрисовки, которые описаны в подразделах:
2.7.3.1.1. Общие приёмы рисования
Чтобы нарисовать контур:
- Нажмите кнопку нужной категории объектов, например, Здания
 .
.Откроется панель атрибутирования объекта:
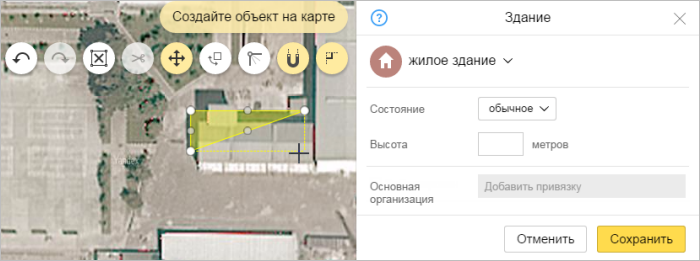
Панель дополнена локальной панелью инструментов, включающей кнопки:
 — Отменить. Отменяет последнюю операцию над объектом (горячие клавиши Ctrl + Z).
— Отменить. Отменяет последнюю операцию над объектом (горячие клавиши Ctrl + Z). — Повторить. Повторяет последнюю операцию над объектом (отменяет отмену операции), горячие клавиши Ctrl + Y.
— Повторить. Повторяет последнюю операцию над объектом (отменяет отмену операции), горячие клавиши Ctrl + Y. — Перерисовать. Объект удаляется, и его рисование начинается снова (горячие клавиши Ctrl + X).
— Перерисовать. Объект удаляется, и его рисование начинается снова (горячие клавиши Ctrl + X). — Режим разрезания. В этом режиме можно задать линии, по которым контур будет разрезан при сохранении.
— Режим разрезания. В этом режиме можно задать линии, по которым контур будет разрезан при сохранении. - В режиме разрезания можно также замкнуть линию разреза саму на себя. В результате операции вырезанный полигон будет полностью расположен внутри исходного (сохранив при этом его характеристики).
- Режим используется, например, при рисовании зданий, имеющих смежные разновысотные части. См. раздел 2.10.5. Объект: разрезание.
 — Режим перетаскивания. В этом режиме объект можно переместить на нужную позицию, не изменив его геометрию. Например, контур здания, нарисованный по крыше, можно перетащить, чтобы он совпал с футпринтом.
— Режим перетаскивания. В этом режиме объект можно переместить на нужную позицию, не изменив его геометрию. Например, контур здания, нарисованный по крыше, можно перетащить, чтобы он совпал с футпринтом.  — Режим масштабирования и вращения. В этом режиме объект дополняется рамкой, которая позволяет повернуть его на нужный угол или изменить его размеры, не изменив пропорций (см. ниже).
— Режим масштабирования и вращения. В этом режиме объект дополняется рамкой, которая позволяет повернуть его на нужный угол или изменить его размеры, не изменив пропорций (см. ниже).  — Подровнять углы. Если разница между углами контура не очень велика, преобразует неправильный четырёхугольник в прямоугольник. Используется при рисовании объектов с прямоугольными очертаниями, например зданий. Горячие клавиши Ctrl + A.
— Подровнять углы. Если разница между углами контура не очень велика, преобразует неправильный четырёхугольник в прямоугольник. Используется при рисовании объектов с прямоугольными очертаниями, например зданий. Горячие клавиши Ctrl + A. — Режим прилипания к другим объектам. В этом режиме вершины нового контура притягиваются к ранее нарисованному соседнему контуру. Режим используется, например, при рисовании зданий, имеющих смежные разновысотные части.
— Режим прилипания к другим объектам. В этом режиме вершины нового контура притягиваются к ранее нарисованному соседнему контуру. Режим используется, например, при рисовании зданий, имеющих смежные разновысотные части.  — Режим выравнивания углов. В этом режиме рисуемые углы полуавтоматически приводятся к значению 90°. Позиция указателя, при которой угол равен 90°, выделяется (при этом рисование угла как прямого не является обязательным, выделенная позиция указателя может быть изменена). Используется при рисовании зданий сложной формы (с выступами и впадинами футпринта).
— Режим выравнивания углов. В этом режиме рисуемые углы полуавтоматически приводятся к значению 90°. Позиция указателя, при которой угол равен 90°, выделяется (при этом рисование угла как прямого не является обязательным, выделенная позиция указателя может быть изменена). Используется при рисовании зданий сложной формы (с выступами и впадинами футпринта).
- Нарисуйте объект на карте.Внимание.
При рисовании следует соблюдать 2.7.1. Общее правило рисования контурных объектов.
- Нажатием выделите начальную точку контура — указатель на карте превратится в крестик.
При перемещении указателя на карте рисуется линия контура:
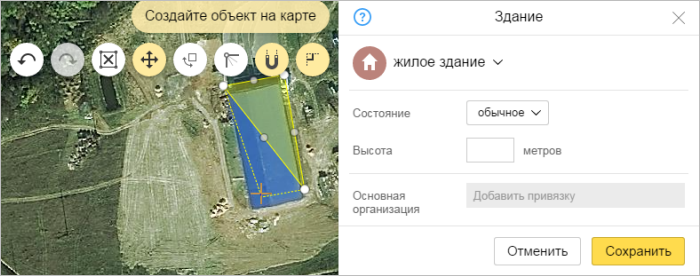
Примечание.При рисовании зданий автоматически выполняется выпрямление (приведение к 90°) углов рисунка. Это облегчает и ускоряет рисование прямоугольных футпринтов.
При рисовании зданий с футпринтами других очертаний эту опцию в процессе рисования можно отключить. Для этого следует нажать и удерживать клавишу Shift (если отпустить клавишу, функция включится снова).
- Отпустите кнопку мыши, переместите указатель на расположение следующей вершины контура и нажатием кнопки мыши задайте её.
Каждая вершина контура отображается на карте в виде кружка.
В середине отрезков между вершинами отображаются точки, предназначенные для изменения конфигурации выделенного контура (см. ниже).
При нажатии на любую из вершин контура открывается контекстное меню:
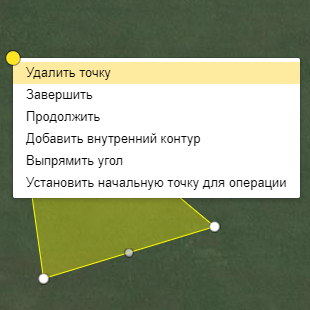
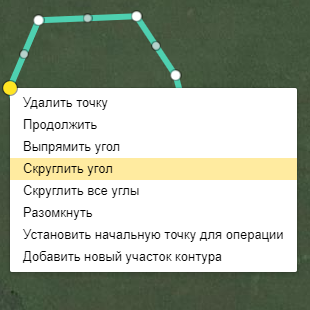
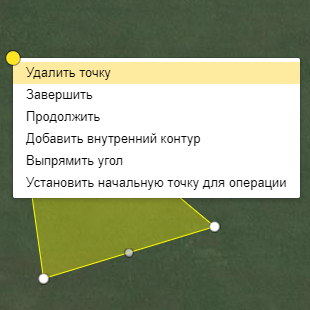
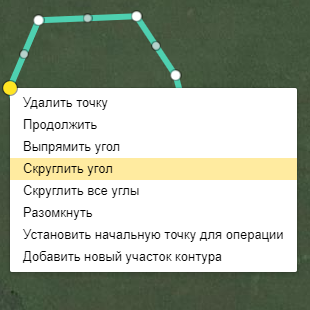
Выбор пункта меню запускает соответствующую операцию:
- Удалить — удаляет вершину контура (на которой было вызвано меню).
- Завершить — завершает построение контура.
- Продолжить — разрешает продолжение отрисовки ранее завершённого контура, начиная с текущего узла.
- Удалить контур — удаляет внутренний контур (доступна после того, как отрисован внутренний контур).
- Добавить внутренний контур — разрешает рисование внутреннего контура в пределах текущего контура.
- Выпрямить угол — преобразует угол контура, вершиной которого является выделенный узел, в прямой (90°).
Скруглить угол — преобразует выделенный угол в скруглённый (нарисованный несколькими вершинами). Команда доступна при рисовании контуров объектов растительности, рельефа, гидрографии и административно-территориального деления.
Скруглить все углы — преобразует все углы объекта в скруглённые (нарисованные несколькими вершинами). Команда доступна при рисовании контуров объектов растительности, рельефа, гидрографии и административно-территориального деления.
Примечание. После применения данного инструмента необходимо просматривать отредактированный объект на наличие неисправленных углов и при необходимости скруглять их вручную.
- При рисовании зданий, включающих части разной этажности, такие части рисуются как различные здания.
При необходимости добавить к контуру смежный контур (например, при рисовании здания, имеющего несколько разновысотных частей), нажмите кнопку
 — Режим прилипания к другим объектам.
— Режим прилипания к другим объектам. В этом режиме вершины нового контура при отрисовке притягиваются к ранее нарисованному соседнему контуру (который при прилипании вершины выделяется цветом).
- При необходимости переместить контур (например, переместить контур здания, нарисованный по крыше, на фундамент) нажмите кнопку
 — Режим перетаскивания и перетащите выделенный контур на нужное место.
— Режим перетаскивания и перетащите выделенный контур на нужное место. - При необходимости повернуть объект на нужный угол или изменить его размеры, не изменив пропорций, нажмите кнопку
 — Режим масштабирования и вращения.
— Режим масштабирования и вращения.Объект будет дополнен рамкой:
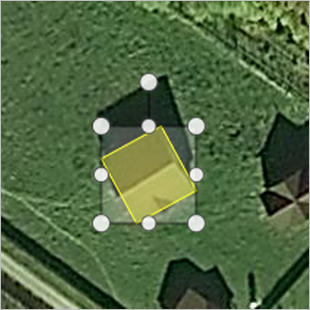
Перетаскивая маркеры рамки, объект можно повернуть (для этого используется маркер «с хвостиком»):
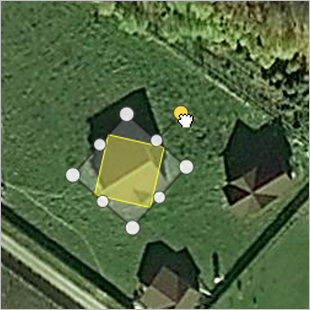
Или изменить его размеры, не изменив пропорций (для этого используются маркеры в углах рамки):
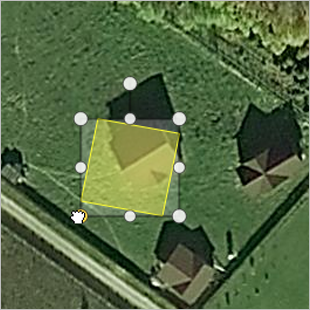
- Чтобы добавить к контуру внутренний контур (например, при отрисовке здания, имеющего внутренний двор), выберите в контекстном меню любой вершины контура команду Добавить внутренний контур.Внимание.
При рисовании внутренних контуров следует выполнять 2.7.2. Правила использования внутренних контуров.
После этого нарисуйте внутренний контур (аналогично рисованию основного контура):

- После того как контур объекта нарисован:
- Выберите команду Завершить контекстного меню.
- Нажмите кнопку
 .
.После того как контур объекта нарисован и сохранён, панель закрывается, а контур отображается на карте.
Цвет контура зависит от типа объекта, например для зданий он может быть оранжевым (для жилых) или фиолетовым (для промышленных):




Для отказа от сохранения контура нажмите кнопку
 .
.Нарисованный контур при этом исчезает.
При выделении объект подсвечивается, а его название отображается во всплывающей подсказке:

2.7.3.2.2. Рисование кривой
При рисовании некоторых простых контурных объектов (объектов гидрографии, растительности или рельефа) доступен инструмент Рисование кривой, предназначенный для упрощения их рисования.
Для его использования:
Приступая к рисованию объекта, нажмите кнопку Режим рисования кривой:
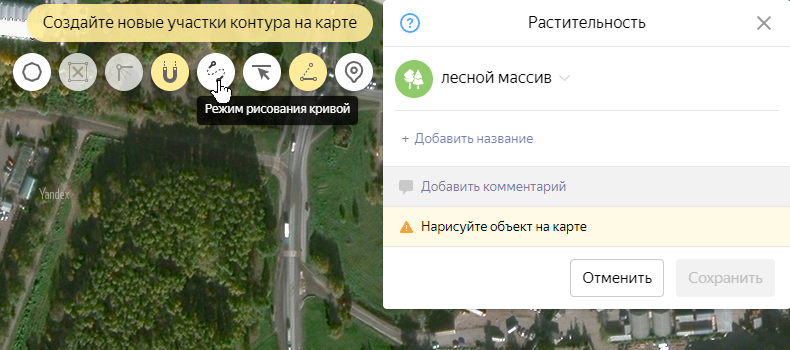 Примечание.
Примечание.Вместо нажатия кнопки Режим рисования кривой можно воспользоваться горячими клавишами Cmd + K / Ctrl + K перед началом рисования.
Повторное нажатие горячих клавиш выключает режим.
Нажмите на начальную и конечную точки объекта. Они окажутся соединены линией (выделена жёлтым):
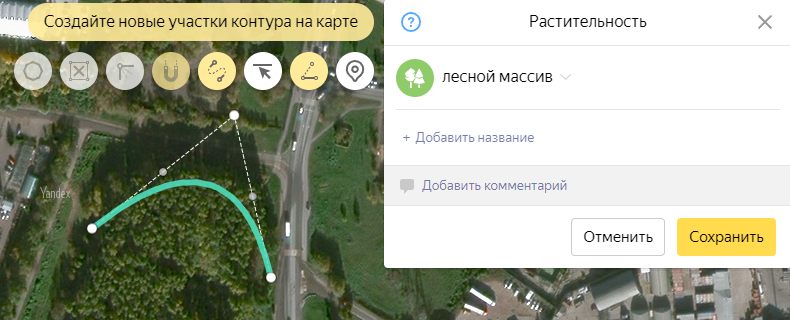
Эту линию можно трансформировать, перемещая узловые точки (отображаются на пунктирной линии) с помощью мыши.
Когда трансформируемая линия примет нужный вид, повторно нажмите кнопку Режим рисования кривой, чтобы выключить режим.
Кривая будет зафиксирована в нужной позиции в режиме редактирования, что позволит дополнительно уточнить её форму и расположение:
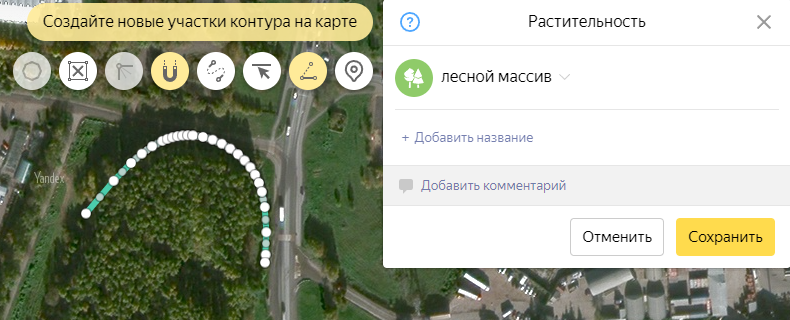
- Нажмите Сохранить, и объект будет сохранён в заданном виде.
2.7.3.2. Простой контурный объект: редактирование
Редактирование геометрии простого контура может заключаться в выполнении операций:
- 2.7.3.2.1. Удаление вершины
- 2.7.3.2.2. Добавление вершины
- 2.7.3.2.3. Выпрямление отрезка контура
- 2.7.3.2.4. Выпрямление угла
- 2.7.3.2.5. Редактирование внутреннего контура
- 2.7.3.2.6. Копирование и разрезание контура
- 2.7.3.2.7. Откат правок и удаление
2.7.3.2.1. Удаление вершины
Удаление вершин контура применяется при ошибочном их позиционировании. После удаления вершины редактирование контура может быть продолжено.
Для удаления вершины:
- Выделите объект на карте. Откроется панель атрибутирования объекта (например, «Здание»).
- В открывшейся панели атрибутирования нажмите кнопку Изменить
 .
.Объект и панель атрибутирования переключатся в режим редактирования.
- Нажмите на нужную вершину выделенного объекта и в открывшемся контекстном меню выберите команду Удалить. Выбранная вершина будет удалена. Её заместит отрезок прямой, соединяющий вершины, соседние с удалённой:
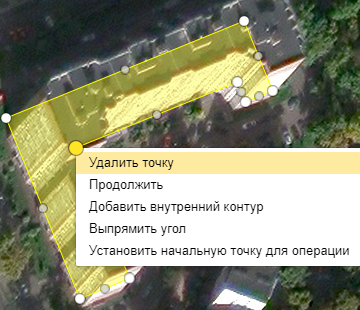

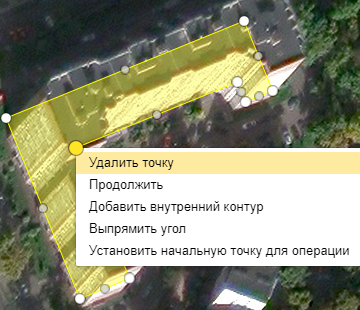

- Нажмите кнопку Сохранить. Изменения будут сохранены.
2.7.3.2.2. Добавление вершины
Добавление вершины применяется, если надо уточнить границы контура. После добавления вершины редактирование контура может быть продолжено.
Для добавления вершины:
- Выделите объект на карте. Откроется панель атрибутирования объекта (например, «Здание»).
- В открывшейся панели атрибутирования нажмите кнопку Изменить
 .
.Объект и панель атрибутирования переключатся в режим редактирования.
- Перетащите точку, промежуточную между существующими вершинами (кружками), на нужное место. Отпустите кнопку мыши, и на выбранной позиции будет задана новая вершина объекта:
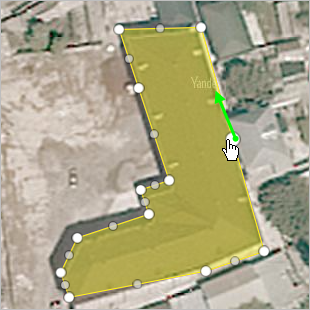

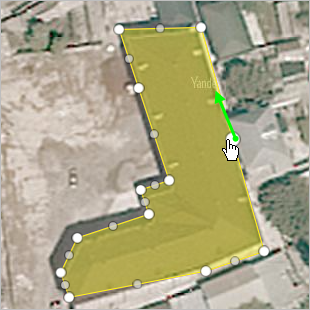

- Нажмите кнопку Сохранить. Изменения будут сохранены.
2.7.3.2.3. Выпрямление отрезка контура
Чтобы выпрямить отрезок контура между двумя вершинами (с одновременным удалением всех вершин между первой и последней вершинами выпрямляемого отрезка):
- Выделите объект на карте. Откроется панель атрибутирования объекта (например, «Здание»).
- В открывшейся панели атрибутирования нажмите кнопку Изменить
 .
.Объект и панель атрибутирования переключатся в режим редактирования.
- Нажмите на первую вершину из нескольких удаляемых вершин выделенного объекта и в открывшемся контекстном меню выберите команду Установить начальную точку для операции:
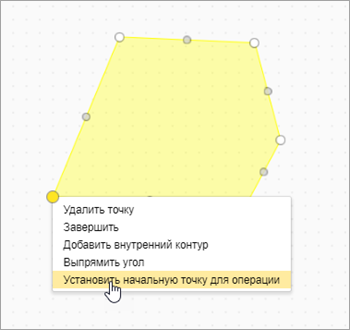
Выбранная вершина будет помечена стрелкой:
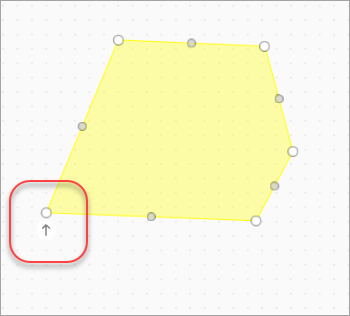
- Нажмите на последнюю вершину из нескольких удаляемых вершин выделенного объекта и в открывшемся контекстном меню выберите команду Выпрямить от начальной точки до текущей:
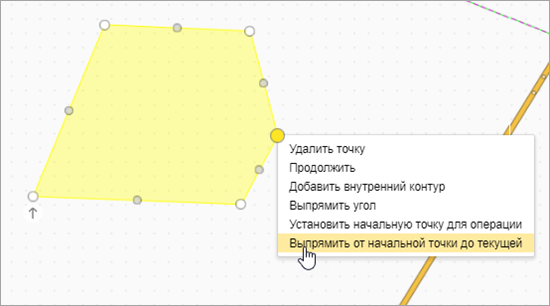
Линия между первой и последней из удаляемых вершин будет выпрямлена, а вершины между ними — удалены:
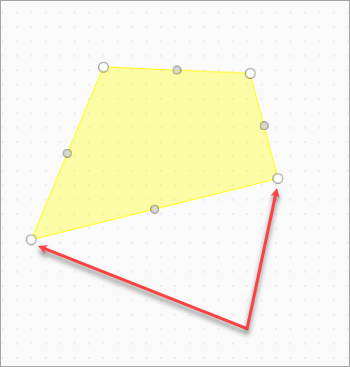
- Нажмите кнопку Сохранить. Изменения будут сохранены.
2.7.3.2.4. Выпрямление угла
Выпрямление угла применяется при ошибочной отрисовке прямого угла контура не равным 90°. После выпрямления угла редактирование контура может быть продолжено.
Для выпрямления угла:
- Выделите объект на карте. Откроется панель атрибутирования объекта (например, «Здание»).
- В открывшейся панели атрибутирования нажмите кнопку Изменить
 .
.Объект и панель атрибутирования переключатся в режим редактирования.
- Нажмите на нужную вершину выделенного объекта и в открывшемся контекстном меню выберите команду Выпрямить угол. Выбранный угол преобразуется в прямой:
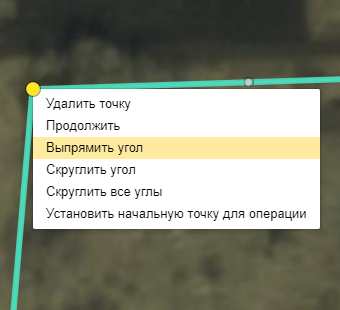
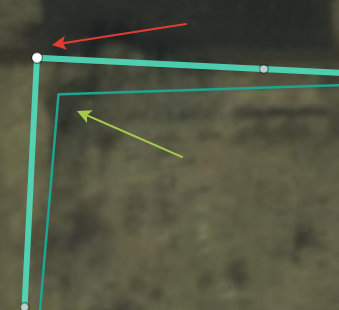
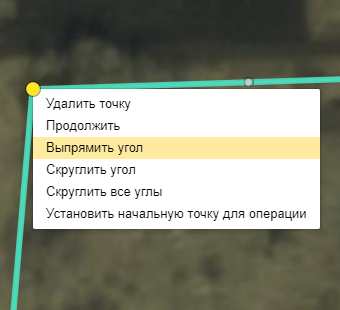
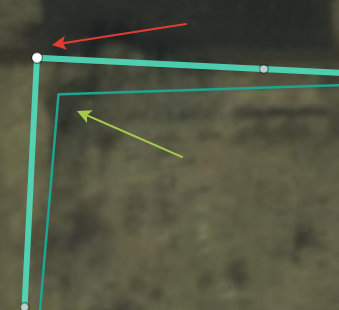
- Нажмите кнопку Сохранить. Изменения будут сохранены.
2.7.3.2.5. Редактирование внутреннего контура
При рисовании внутренних контуров следует выполнять 2.7.2. Правила использования внутренних контуров.
Чтобы отредактировать геометрию внутреннего контура объекта:
- Выделите объект на карте. Откроется панель атрибутирования объекта (например, «Здание»).
- В открывшейся панели атрибутирования нажмите кнопку Изменить
 .
.Объект переключится в режим редактирования, откроется локальная панель инструментов:

- Отредактируйте контур.
Операции редактирования внутреннего контура выполняются аналогично операциям редактирования внешнего контура:
Кроме того, внутренний контур можно удалить. Для этого выберите команду Удалить контур контекстного меню любого узла внутреннего контура.
- Нажмите кнопку Сохранить. Изменения будут сохранены.
2.7.3.2.6. Копирование и разрезание контура
Чтобы нарисовать несколько одинаковых объектов (например, одинаковых зданий в районе типовой застройки), можно использовать Копирование объекта.
Процедура копирования описана в разделе 2.10.4. Объект: копирование.
Чтобы разрезать контур (например, здание ─ на разновысотные части), можно использовать Разрезание объекта.
В режиме разрезания можно также замкнуть линию разреза саму на себя. В результате операции вырезанный полигон будет полностью расположен внутри исходного (сохранив при этом его характеристики).
Процедура разрезания описана в разделе 2.10.5. Объект: разрезание.
2.7.3.2.7. Откат правок и удаление
Откат правок можно использовать для возвращения объекта в состояние, предшествовавшее началу текущей стадии его редактирования (вплоть до последнего одобренного модератором состояния). Если объект создан недавно и ещё не был одобрен модератором, то последовательный откат правок объекта приводит к его удалению.
Удаление объекта как самостоятельная операция доступно только модераторам Народной карты. Пользователи карты могут удалить ошибочно созданный ими объект, выполняя операцию отката своих правок вплоть до исчезновения объекта (если объект только что создан и пока не одобрен модератором). Если же удалить требуется ранее созданный объект, уже одобрявшийся модератором, то следует сообщить модератору.
Процедура отката правок описана в разделе 2.10.6. Объект: откат правок, сообщение об ошибке, удаление объекта, ссылка на объект.
2.7.3.2.8. Сообщение об ошибке модератору
Если объект уже одобрен модератором, то откат правок возвращает объект к одобренному состоянию. В этом случае самостоятельное удаление объекта пользователю недоступно, и для удаления объекта следует сообщить модератору. Сообщение об ошибке может быть отправлено модератору не только в связи с необходимостью удаления объекта, но и по другим поводам.
Процедура отправки сообщения об ошибке описана в разделе 2.10.6. Объект: откат правок, сообщение об ошибке, удаление объекта, ссылка на объект.