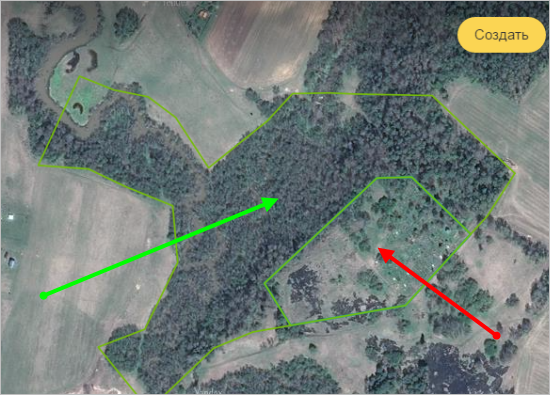2.7.4.2. Сложный контурный объект: приёмы редактирования
- 2.7.4.2.1. Редактирование контура без изменения состава
- 2.7.4.2.2. Удаление вершины
- 2.7.4.2.3. Добавление вершины
- 2.7.4.2.4. Выпрямление угла
- 2.7.4.2.5. Скругление угла (всех углов)
- 2.7.4.2.6. Редактирование внутреннего контура
- 2.7.4.2.7. Редактирование объектов, состоящих из нескольких контуров
- 2.7.4.2.8. Слияние объектов с удалением границы
- 2.7.4.2.9. Разделение контура на части
2.7.4.2.1. Редактирование контура без изменения состава
Чтобы отредактировать геометрию контура (без изменения его состава):
- Выделите объект на карте. Откроется панель атрибутирования объекта (например, «Административная единица»).
- В открывшейся панели атрибутирования нажмите кнопку Изменить
 .
.Объект и панель атрибутирования переключатся в режим редактирования:
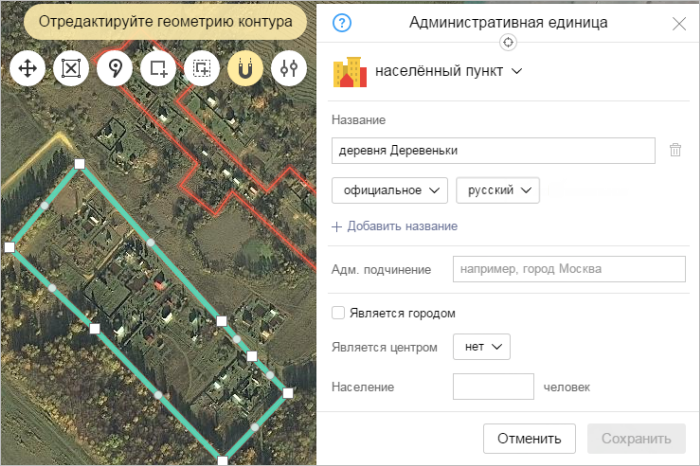
Панель атрибутирования дополнена локальной панелью инструментов, содержащей кнопки (включённая кнопка отображается оранжевой, выключенная — белой):
 — Указать или изменить центр объекта. Кнопка присутствует только для объектов категорий «Административная единица» (см. раздел 3.2.3. Рисование центра административной единицы) и «Объект растительности» (см. раздел 3.9.3. Рисование центра объекта растительности).
— Указать или изменить центр объекта. Кнопка присутствует только для объектов категорий «Административная единица» (см. раздел 3.2.3. Рисование центра административной единицы) и «Объект растительности» (см. раздел 3.9.3. Рисование центра объекта растительности). — Добавить внешний контур. Запускает режим добавления внешнего контура (относительно редактируемого).
— Добавить внешний контур. Запускает режим добавления внешнего контура (относительно редактируемого). — Добавить внутренний контур. Запускает режим добавления внутреннего контура (относительно редактируемого).
— Добавить внутренний контур. Запускает режим добавления внутреннего контура (относительно редактируемого). — Режим прилипания к другим объектам. При нажатии кнопки вершины нового контура притягиваются к ранее нарисованному соседнему контуру. Режим используется, например, при рисовании административных единиц, имеющих смежные участки границ.
— Режим прилипания к другим объектам. При нажатии кнопки вершины нового контура притягиваются к ранее нарисованному соседнему контуру. Режим используется, например, при рисовании административных единиц, имеющих смежные участки границ.  — Режим выбора контура. Кнопка присутствует только для объектов, состоящих из нескольких контуров, и позволяет переключаться между ними, выделяя нужный. См. раздел 2.7.4.2.7. Редактирование объектов, состоящих из нескольких контуров.
— Режим выбора контура. Кнопка присутствует только для объектов, состоящих из нескольких контуров, и позволяет переключаться между ними, выделяя нужный. См. раздел 2.7.4.2.7. Редактирование объектов, состоящих из нескольких контуров. — Расширенный режим. Запускает расширенный режим редактирования контура, в котором можно и редактировать геометрию существующего контура, и создавать новые контуры в составе редактируемого объекта.
— Расширенный режим. Запускает расширенный режим редактирования контура, в котором можно и редактировать геометрию существующего контура, и создавать новые контуры в составе редактируемого объекта.
2.7.4.2.2. Удаление вершины
Удаление вершины применяется при ошибочном позиционировании одной из вершин контура. После удаления вершины редактирование контура может быть продолжено.
Для удаления вершины:
- Выделите объект на карте. Откроется панель атрибутирования объекта (например, «Административная единица»).
- В открывшейся панели атрибутирования нажмите кнопку Изменить
 .
.Объект и панель атрибутирования переключатся в режим редактирования.
- Нажмите на нужную вершину выделенного объекта и в открывшемся контекстном меню выберите команду Удалить. Выбранная вершина будет удалена. Её заместит отрезок прямой, соединяющий вершины, соседние с удалённой:
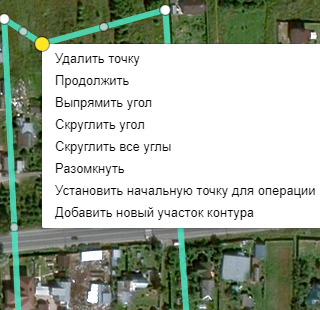

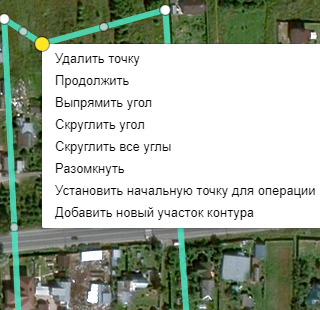

- Нажмите кнопку Сохранить. Изменения будут сохранены.
2.7.4.2.3. Добавление вершины
Добавление вершины применяется при необходимости уточнения границ контура. После добавления вершины редактирование контура может быть продолжено.
Для добавления вершины:
- Выделите объект на карте. Откроется панель атрибутирования объекта (например, «Административная единица»).
- В открывшейся панели атрибутирования нажмите кнопку Изменить
 .
.Объект и панель атрибутирования переключатся в режим редактирования.
- Перетащите точку, промежуточную между существующими вершинами (метку-кружок), на нужное место. Отпустите кнопку мыши, и на выбранной позиции будет задана новая вершина объекта:
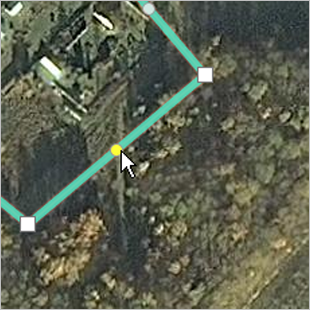
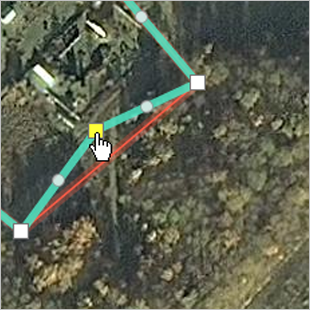
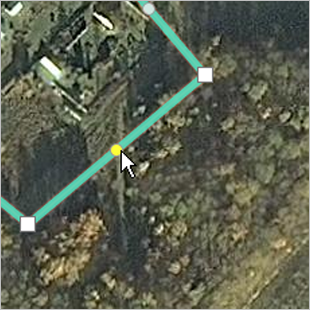
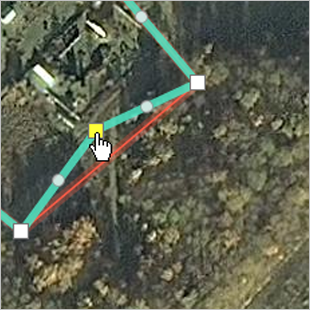
- Нажмите кнопку Сохранить. Изменения будут сохранены.
2.7.4.2.4. Выпрямление угла
Выпрямление угла применяется при ошибочной отрисовке одного из прямых углов контура не равным 90°. После выпрямления угла редактирование контура может быть продолжено.
Для выпрямления угла:
- Выделите объект на карте. Откроется панель атрибутирования объекта (например, «Административная единица»).
- В открывшейся панели атрибутирования нажмите кнопку Изменить
 .
.Объект и панель атрибутирования переключатся в режим редактирования.
- Нажмите на нужную вершину выделенного объекта и в открывшемся контекстном меню выберите команду Выпрямить угол. Выбранный угол преобразуется в прямой:
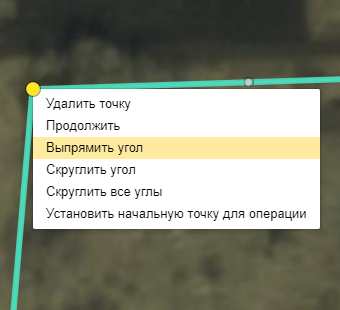
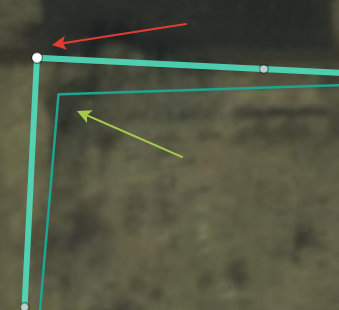
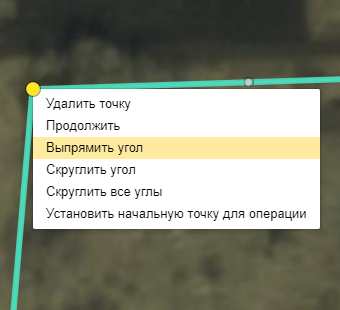
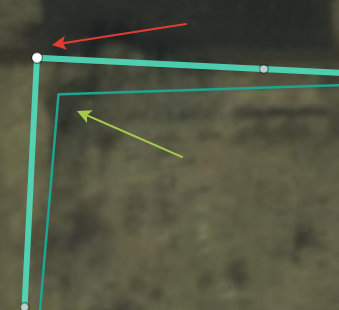
- Нажмите кнопку Сохранить. Изменения будут сохранены.
2.7.4.2.5. Скругление угла (всех углов)
Скругление угла (всех углов) применяется для выполнения общего правила рисования криволинейных участков объектов. После скругления редактирование контура может быть продолжено.
Для скругления угла (всех углов):
- Выделите объект на карте. Откроется панель атрибутирования объекта (например, «Водоём»).
- В открывшейся панели атрибутирования нажмите кнопку Изменить
 .
.Объект и панель атрибутирования переключатся в режим редактирования.
- Для скругления одного угла нажмите на нужную вершину выделенного объекта и в открывшемся контекстном меню выберите команду Скруглить угол. Выбранный угол будет скруглён:
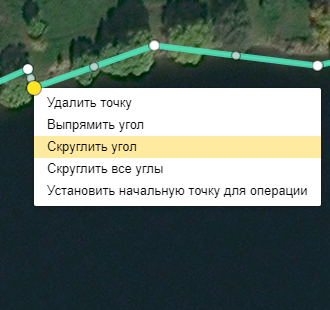
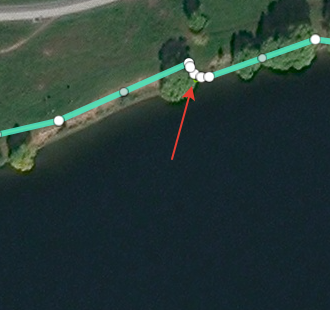
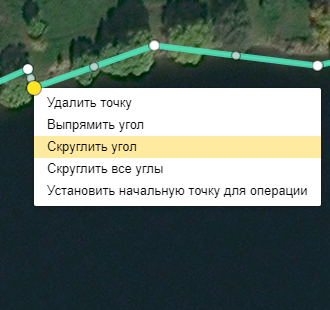
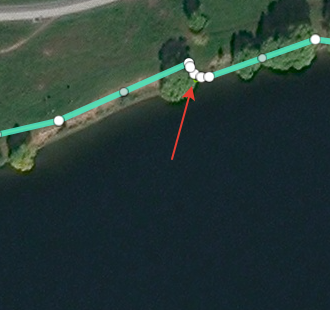
- Для скругления всех углов нажмите на любую вершину выделенного объекта и в открывшемся контекстном меню выберите команду Скруглить все углы. Все углы контура будут скруглены:
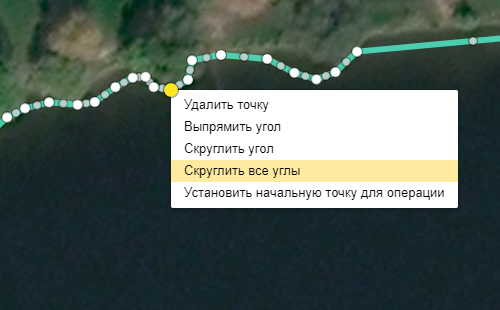
- Нажмите кнопку Сохранить. Изменения будут сохранены.
2.7.4.2.6. Редактирование внутреннего контура
При рисовании внутренних контуров следует выполнять 2.7.2. Правила использования внутренних контуров.
Чтобы отредактировать геометрию внутреннего контура объекта:
- Выделите объект на карте. Откроется панель атрибутирования объекта (например, «Лесной массив»).
- В открывшейся панели атрибутирования нажмите кнопку Изменить
 .
.Откроется локальная панель инструментов:
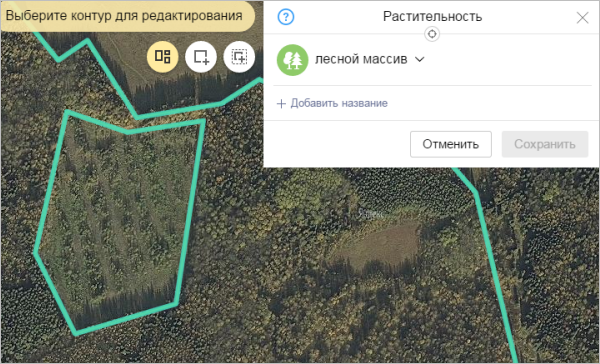
Нажмите кнопку
 (Режим выбора контура) локальной панели инструментов.
(Режим выбора контура) локальной панели инструментов.Выделите нужный контур объекта (внутренний). Контур и панель атрибутирования переключатся в режим редактирования:
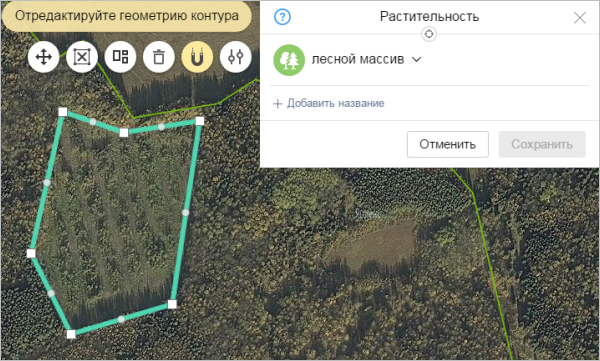
Локальная панель инструментов содержит кнопки (включённая кнопка отображается оранжевой, выключенная — белой):
 — Режим перетаскивания. Контур можно перетащить мышью на новое место без изменения его геометрии. При перетаскивании нельзя нарушать соотнесённость внутреннего и внешнего контуров: внутренний контур не может пересекать границы внешнего.
— Режим перетаскивания. Контур можно перетащить мышью на новое место без изменения его геометрии. При перетаскивании нельзя нарушать соотнесённость внутреннего и внешнего контуров: внутренний контур не может пересекать границы внешнего. — Перерисовать. Удаляет внутренний контур (его очертания остаются видны) и запускает процедуру повторной отрисовки внутреннего контура.
— Перерисовать. Удаляет внутренний контур (его очертания остаются видны) и запускает процедуру повторной отрисовки внутреннего контура. — Режим выбора контура. Кнопка присутствует только для объектов, имеющих несколько контуров, и позволяет переключаться между ними, выделяя нужный (см. раздел 2.7.4.2.7. Редактирование объектов, состоящих из нескольких контуров).
— Режим выбора контура. Кнопка присутствует только для объектов, имеющих несколько контуров, и позволяет переключаться между ними, выделяя нужный (см. раздел 2.7.4.2.7. Редактирование объектов, состоящих из нескольких контуров). — Режим прилипания к другим объектам. При нажатии кнопки вершины нового контура притягиваются к ранее нарисованному соседнему. Режим используется, например, при рисовании административных единиц, имеющих смежные участки границ.
— Режим прилипания к другим объектам. При нажатии кнопки вершины нового контура притягиваются к ранее нарисованному соседнему. Режим используется, например, при рисовании административных единиц, имеющих смежные участки границ.  — Расширенный режим. Запускает расширенный режим редактирования контура, в котором можно и редактировать геометрию существующего контура, и создавать новые контуры в составе редактируемого объекта.
— Расширенный режим. Запускает расширенный режим редактирования контура, в котором можно и редактировать геометрию существующего контура, и создавать новые контуры в составе редактируемого объекта.
- Отредактируйте контур:
- Редактировать геометрию выделенного контура — аналогично редактированию геометрии других контуров. См. раздел 2.7.4.2.1. Редактирование контура без изменения состава.
- Удалить выделенный контур — нажать кнопку Удалить контур
 .
. - Перетащить выделенный контур — нажать кнопку Перетащить
 .
. - Перерисовать выделенный контур — нажать кнопку Перерисовать
 .
.
- Нажмите кнопку Сохранить. Изменения будут сохранены.
2.7.4.2.7. Редактирование объектов, состоящих из нескольких контуров
При редактировании объектов, состоящих из нескольких контуров:
- Прежде чем редактируемый объект переключится в режим редактирования по нажатию кнопки
 (Изменить), на экране отобразится сообщение «Выберите контур для редактирования» и активируется кнопка
(Изменить), на экране отобразится сообщение «Выберите контур для редактирования» и активируется кнопка  (Режим выбора контура) локальной панели инструментов:
(Режим выбора контура) локальной панели инструментов: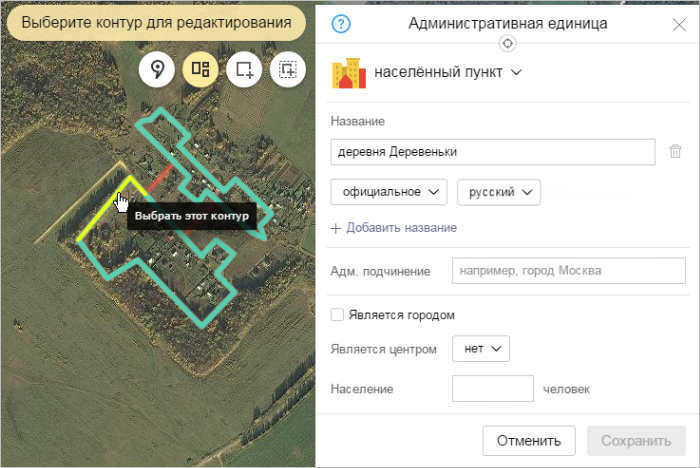
В этом случае нажмите на нужный контур, и именно он переключится в режим редактирования:
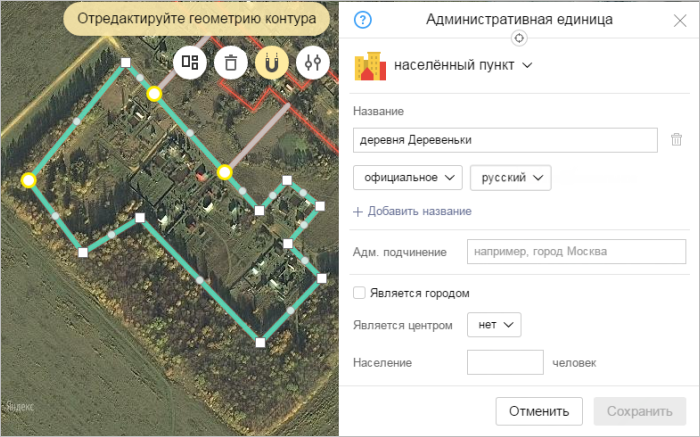
- По умолчанию редактирование объекта подразумевает редактирование его геометрии. Приёмы работы при этом идентичны приёмам, описанным в разделе 2.7.4.2.1. Редактирование контура без изменения состава.
- При нажатии кнопки
 (Удалить) выделенный контур будет удалён.
(Удалить) выделенный контур будет удалён. Следует иметь в виду, что после его удаления в составе объекта должен оставаться по крайней мере один контур. Последний контур из всех, входящих в состав объекта, может быть удалён только вместе с самим объектом (об удалении объекта см. раздел 2.10.6. Объект: откат правок, сообщение об ошибке, удаление объекта, ссылка на объект).
- Чтобы перейти в режим редактирования состава объекта (например, добавления к объекту нового контура), нажмите кнопку Расширенный режим
 локальной панели инструментов. Панель при этом будет дополнена кнопками:
локальной панели инструментов. Панель при этом будет дополнена кнопками: — Режим добавления/исключения существующих участков. В этом режиме нарисованные участки границы при нажатии на них включаются в состав объекта или исключаются из него.
— Режим добавления/исключения существующих участков. В этом режиме нарисованные участки границы при нажатии на них включаются в состав объекта или исключаются из него. — Режим рисования новых участков контура.
— Режим рисования новых участков контура.
Внимание.При рисовании внутренних контуров следует выполнять 2.7.2. Правила использования внутренних контуров.
2.7.4.2.8. Слияние объектов с удалением границы
В некоторых ситуациях может потребоваться объединить (слить) два контура или более в один и удалить границу между ними.
Для этого:
Выделите один из двух контуров. На панели атрибутирования нажмите кнопку Редактировать
 .
.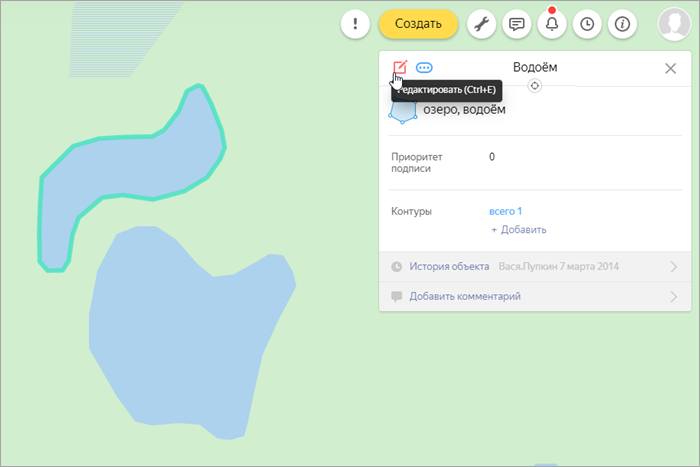
В открывшейся локальной панели инструментов нажмите кнопку Расширенный режим
 и нарисуйте недостающие участки контура. Чтобы завершить рисование участка контура, нажмите на любую из его вершин (меток-кружков) и в контекстом меню выберите Добавить новый участок контура или Завершить:
и нарисуйте недостающие участки контура. Чтобы завершить рисование участка контура, нажмите на любую из его вершин (меток-кружков) и в контекстом меню выберите Добавить новый участок контура или Завершить: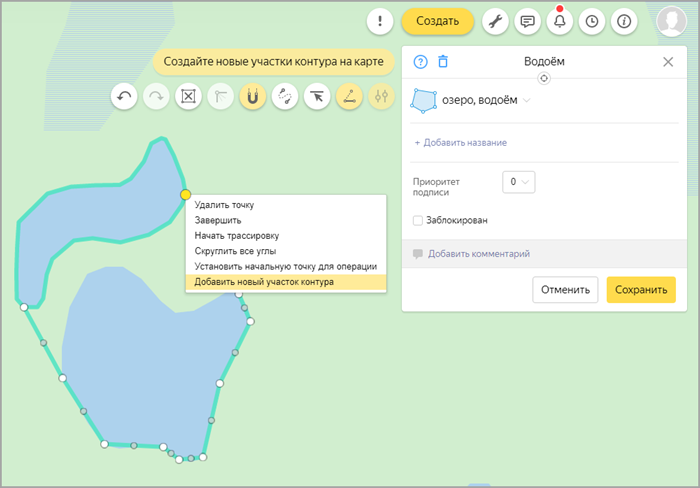
В локальной панели инструментов нажмите кнопку Режим добавления/исключения существующих участков
 . Сформируйте нужную границу объекта, добавляя или исключая участки контура. Нажмите кнопку Сохранить:
. Сформируйте нужную границу объекта, добавляя или исключая участки контура. Нажмите кнопку Сохранить: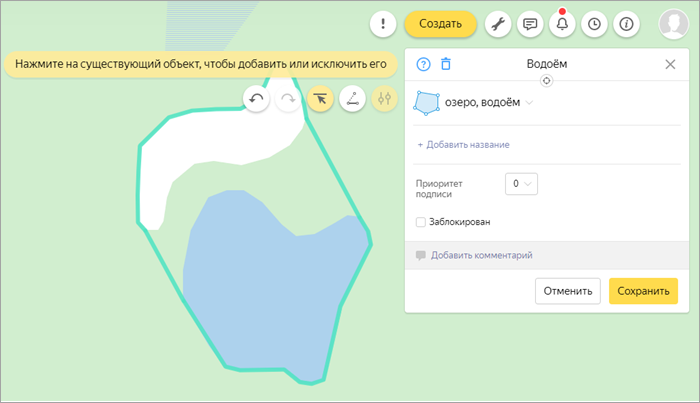
Выберите лишние (внутренние) контуры и запросите их удаление с помощью меню в панели атрибутирования:
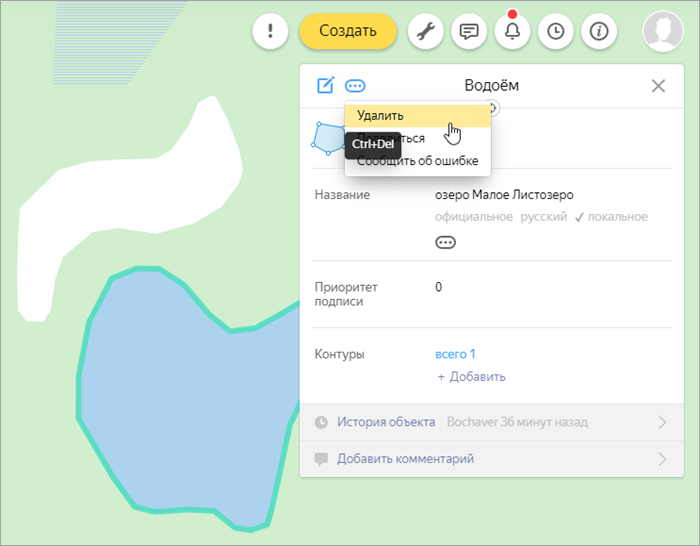
2.7.4.2.9. Разделение контура на части
Разделение контура на части может потребоваться по разным причинам. Например, при выделении контуров растительности разных типов. После разделения редактирование контуров может быть продолжено.
Например, нужно отделить от лесного массива (указан зелёной стрелкой) часть, занятую кладбищем (указана красной стрелкой):
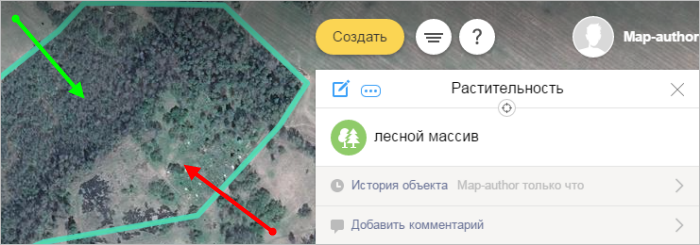
Для разделения контура на части:
- Нажмите кнопку Создать и выберите нужный тип объекта («Кладбище»).
Создайте новый участок границы контура в том месте, где должен быть разделён существующий контур:
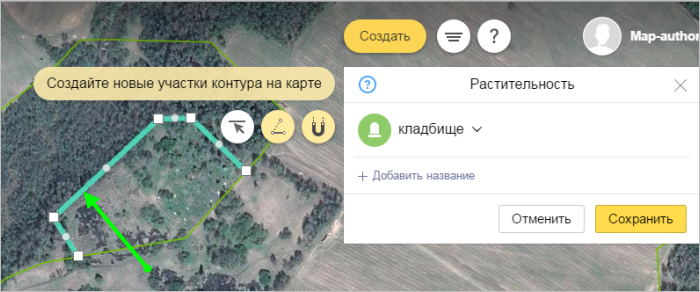
- Нажмите кнопку
 (Режим добавления/исключения существующих участков).
(Режим добавления/исключения существующих участков). Добавьте к новому участку границы участки границ разделяемого объекта, которые должны войти в новый контур (контур кладбища):
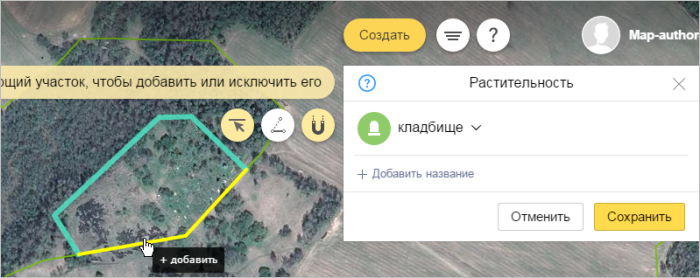
- Сохраните новый объект:
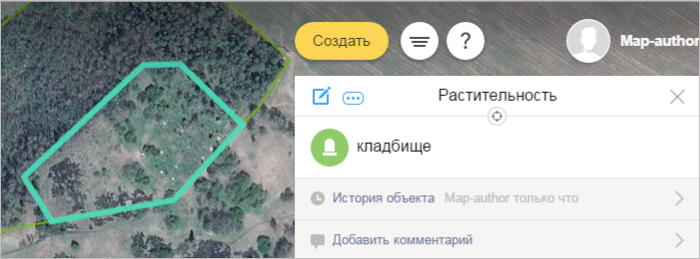
- Выделите на карте старый контур (лесной массив). Нажмите кнопку Изменить
 . Контур переключится в режим редактирования.
. Контур переключится в режим редактирования. - Нажмите кнопку Расширенный режим
 .
. Контур переключится в режим расширенного редактирования.
- Нажмите кнопку Режим добавления/исключения существующих участков
 .
. Исключите из состава контура участки границ, перешедшие в новый контур (кладбище):
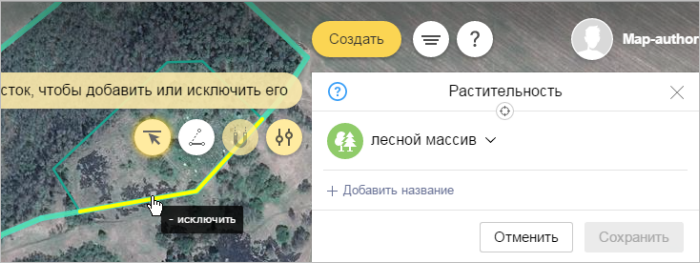
- Добавьте в состав старого объекта новый участок границы (отделяющий новый контур от старого):
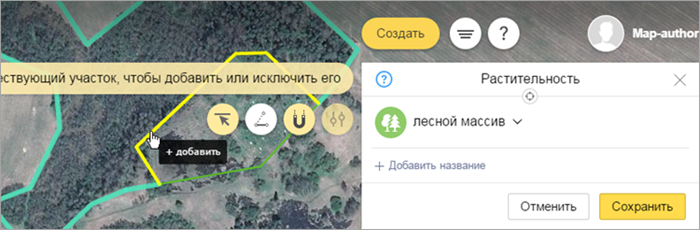
- Сохраните старый контур (лесной массив) в новых границах:
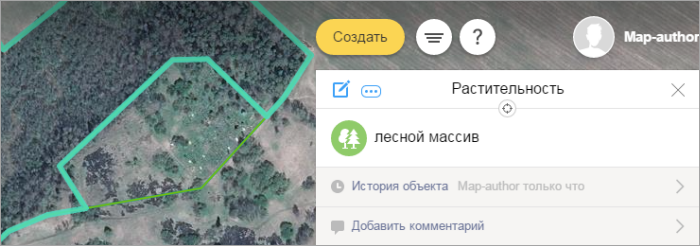
Таким образом, на карте появятся два смежных объекта растительности — лесной массив (зелёная стрелка) и кладбище (красная стрелка):