2.1. Интерфейс Народной карты
На Народной карте отображается собственно карта и инструменты работы с ней. Кнопка Создать запускает создание и редактирование объектов Народной карты:
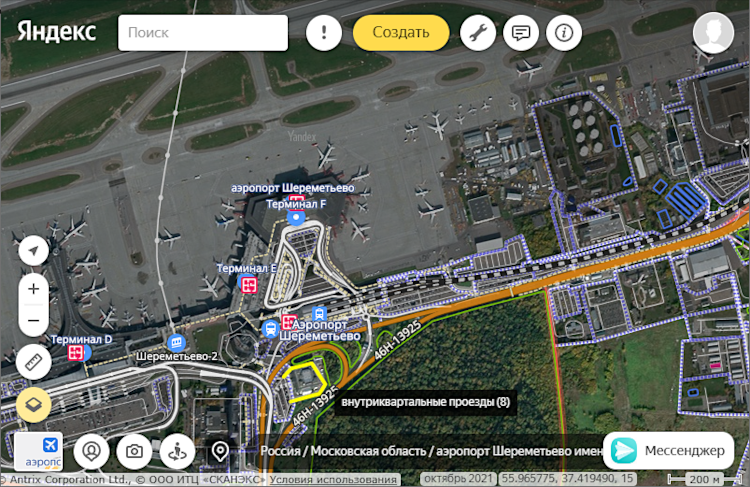
Работая с Народной картой, вы можете:
- Копировать объекты (точечные и простые контурные).
- Откатывать правки объекта и отправлять модератору сообщение об ошибке (например, чтобы удалить объект с карты).
- Читать и добавлять комментарии к объекту.
- Просматривать историю объекта.
- Просматривать историю своих действий на карте. Чтобы просмотреть список уведомлений, нажмите кнопку Уведомления
 .
. - Нажать кнопку Полезные ссылки
 окна сервиса и в открывшемся меню выбрать ссылку для перехода (набор ссылок меняется в зависимости от языка, региона и от того, каков ваш статус — являетесь ли вы пользователем, экспертом или модератором Народной карты). Например:
окна сервиса и в открывшемся меню выбрать ссылку для перехода (набор ссылок меняется в зависимости от языка, региона и от того, каков ваш статус — являетесь ли вы пользователем, экспертом или модератором Народной карты). Например:- Краткие инструкции по созданию объектов на карте.
- Чат Народной карты. О том, как работать с чатом и с отдельными сообщениями, см. в Яндекс Справке: Чаты на компьютере.
- Прямой эфир — наблюдение за тем, что в реальном времени происходит на Народной карте.
- Справка Народной карты — см. 1. Что такое Народная карта Яндекса.Примечание.
Вы можете также вызвать короткую инструкцию и подробную справку по работе с Народной картой.
Для этого нажмите кнопку
 на панели атрибутирования объекта — откроется краткая инструкция, а при следующих нажатиях — подробная справка (на странице правил работы именно с этим объектом).
на панели атрибутирования объекта — откроется краткая инструкция, а при следующих нажатиях — подробная справка (на странице правил работы именно с этим объектом). - Обратная связь — форма для того, чтобы задать вопрос службе поддержки Народной карты.
- Определить своё местоположение. Для этого нажмите кнопку
 (Моё местоположение). Карта позиционируется так, что точка вашего местоположения окажется в её центре.
(Моё местоположение). Карта позиционируется так, что точка вашего местоположения окажется в её центре. - Узнать географические координаты центра карты (они отображаются в нижней части карты, справа, на рисунке указаны синей стрелкой) или интересующей вас точки (отображаются вместе с кнопкой Скопировать в буфер обмена при нажатии правой кнопки мыши в нужном месте; на рисунке указаны зелёной стрелкой):
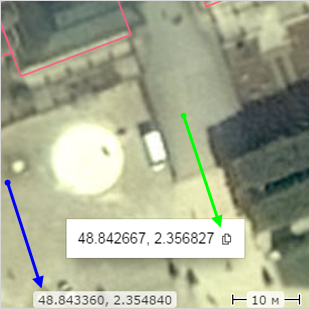
Значения координат показываются в градусах с десятичной дробной частью после точки, в формате «широта, долгота». Северная широта и восточная долгота показываются без знака, южная широта и западная долгота — со знаком «минус» перед значением.
Координаты можно использовать, например, при поиске объектов или для передачи информации о расположении объекта.
- Увидеть дату съёмки спутникового снимка, отображаемого на карте:
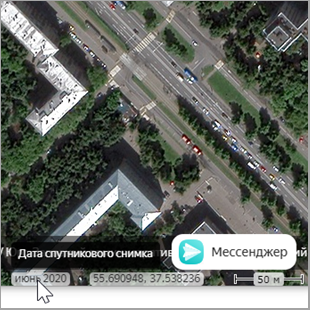
- Оценить масштаб отображаемой карты по линейке масштаба, на которой указана длина соответствующего отрезка на местности (в правом нижнем углу карты):
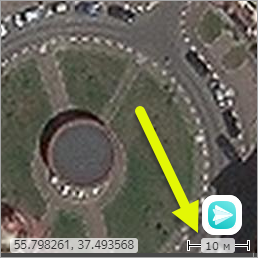
Подробнее о масштабе карты см. раздел 2.2.3. Изменить масштаб карты.
- Посмотреть отображаемый участок Народной карты на Яндекс Картах. Нажмите кнопку
 (Перейти на Яндекс Карты).
(Перейти на Яндекс Карты). - Посмотреть панорамы улиц. Нажмите кнопку
 (Яндекс Панорамы). На карте появится сеть синих линий (так выделены улицы с панорамными видами). Нажмите на нужное место на синей линии — откроется панорама выбранного места. В центре нижней части панорамы отобразится дата съёмки панорамы.
(Яндекс Панорамы). На карте появится сеть синих линий (так выделены улицы с панорамными видами). Нажмите на нужное место на синей линии — откроется панорама выбранного места. В центре нижней части панорамы отобразится дата съёмки панорамы.Если для территории, с которой вы работаете, панорам пока нет, эта кнопка недоступна. Подробнее см. раздел Панорамы.
- Посмотреть снимки видеорегистраторов и мобильного приложения Народная карта. Нажмите кнопку
 (Снимки местности). Подробнее см. раздел 2.2.7. Увидеть правки пользователей.
(Снимки местности). Подробнее см. раздел 2.2.7. Увидеть правки пользователей. - Увидеть, кто редактировал карту рядом с вами или последние изменения карты.
Нажмите кнопку
 (Правки пользователей).
(Правки пользователей). - Если при входе на карту вы ещё не авторизовались в Яндексе, вам будет предложено выбрать нужный язык интерфейса:
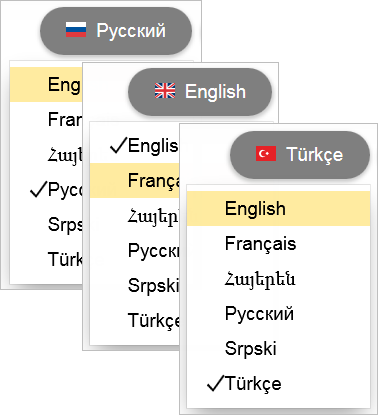
После авторизации вы можете изменить язык интерфейса в строке меню, которое появляется при нажатии на на имя пользователя:
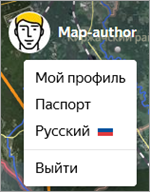
- Открыть Яндекс Мессенджер. Нажмите кнопку
 (Мессенджер).
(Мессенджер).О том, как работать с мессенджером, см. в Яндекс Справке: Чаты на компьютере.
Через мессенджер вы будете получать личные сообщения и комментарии к вашим правкам. Если вы получили сообщение, информация об этом отобразится на экране:
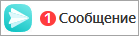
В Яндекс Мессенджере работает чат народных картографов. В нём вы можете обсуждать проблемы, связанные с работой на Народной карте.
- Войти в режим работы с неточностями и предположениями о неточностях на карте. Нажмите кнопку Исправить неточности на карте, о которых сообщили пользователи Яндекса
 .
.Чтобы изменить фильтры отображения неточностей, нажмите кнопку Настроить сообщения о неточностях
 .
. - Чтобы войти в режим доступа к дополнительным инструментам, нажмите кнопку Дополнительные инструменты
 .
. Дополнительные инструменты позволяют включать режим непрерывного редактирования карты, а также производить групповые операции над объектами карты (эти операции доступны не всем пользователям, а только экспертам и модераторам соответствующих слоёв карты). Подробнее см. раздел 2.10.3. Объекты: дополнительные инструменты.
- Найти на карте объект и увидеть его границы.
- Поменять тему оформления. Для этого перейдите на страницу Общие настройки и в разделе Оформление сервисов Яндекса выберите тему: светлую, тёмную или ту же, что выбрана в настройках системы. Изменение произойдёт в сервисах Яндекса, в которых доступна эта опция.