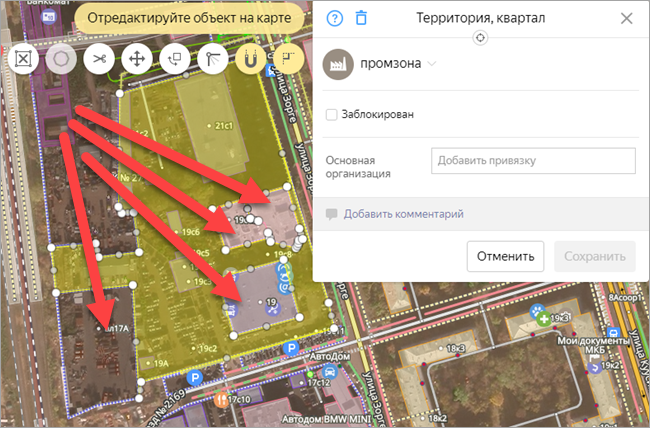2.10.3. Объекты: дополнительные инструменты
- 2.10.3.1. Режим непрерывного редактирования
- 2.10.3.2. Групповое перемещение объектов
- 2.10.3.3. Групповое редактирование атрибутов объектов
- 2.10.3.4. Синхронизация геометрий объектов
- 2.10.3.5. Режим притяжения полигонов при сохранении
- 2.10.3.6. Заблокированные пользователи
- 2.10.3.7. Вычитание полигональных объектов
Дополнительные инструменты позволяют включать режим непрерывного редактирования карты, а также производить групповые операции над объектами карты (эти операции доступны не всем пользователям, а только экспертам и модераторам соответствующих слоёв карты).
Чтобы войти в режим выполнения дополнительных инструментов, нажмите кнопку Дополнительные инструменты  .
.
Групповые операции над объектами используются при необходимости одновременной коррекции размещения или атрибуции нескольких однотипных объектов.
При выполнении групповых операций действуют технические ограничения на максимальное число объектов:
для группового перемещения ─ 200;
для группового редактирования атрибутов ─ 200.
Выполнение групповых операций доступно не всем пользователям Народной карты:
групповое редактирование атрибутов доступно сотрудникам Яндекс Карт, экспертам и модераторам соответствующих слоёв карты;
групповое перемещение ─ сотрудникам Яндекс Карт и модераторам соответствующих слоёв карты.
2.10.3.1. Режим непрерывного редактирования
- переход к редактированию объекта по нажатию на объект на карте;
- запуск создания нового объекта той же категории после сохранения нового объекта (аналогично действию горячих клавиш Shift + Ctrl + A — «Сохранить объект с переходом к созданию аналогичного объекта»), см. раздел 2.2.8. Горячие клавиши.
Для включения режима можно воспользоваться горячими клавишами Alt + C или:
Нажмите кнопку Дополнительные инструменты
 .
.В открывшемся меню установите флажок переключателя Режим непрерывного редактирования:
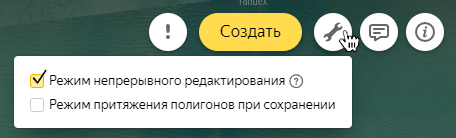
2.10.3.2. Групповое перемещение объектов
Групповое перемещение объектов применяется для коррекции размещения объектов при обновлении космических снимков территории и в других подобных ситуациях.
Групповое перемещение может применяться только к точечным объектам (категорий Места, Адресные точки, Парковки и т. п.) и простым контурным объектам (категорий Здания, Территории и т. п.).
Для группового перемещения объектов:
Нажмите кнопку Дополнительные инструменты
 .
.В открывшемся меню выберите пункт Групповое перемещение.
Откроется информационная панель и локальная панель инструментов:
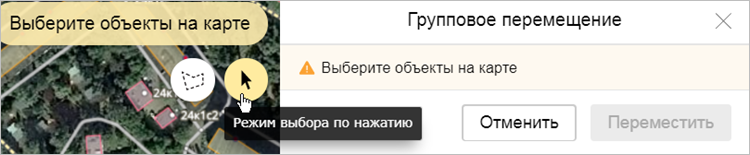
Нажмите нужную кнопку локальной панели — выберите режим выделения перемещаемых объектов:
 (Режим выбора по области). В этом режиме задаётся область на карте, и в выборку попадают все точечные и простые контурные объекты, оказавшиеся в пределах заданной области. Область создаётся аналогично другим простым контурным объектам карты.
(Режим выбора по области). В этом режиме задаётся область на карте, и в выборку попадают все точечные и простые контурные объекты, оказавшиеся в пределах заданной области. Область создаётся аналогично другим простым контурным объектам карты.  (Режим выбора по нажатию). В этом режиме объекты выделяются нажатием левой кнопкой мыши.
(Режим выбора по нажатию). В этом режиме объекты выделяются нажатием левой кнопкой мыши.
Выберите объекты, подлежащие перемещению. Их перечень появится в информационной панели:
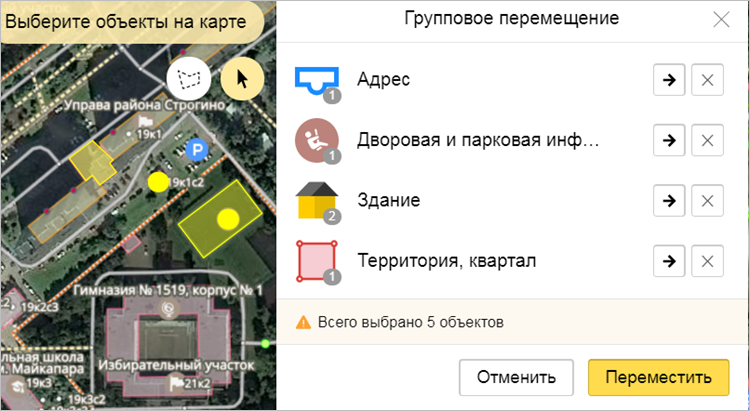
В списке выделенные объекты сгруппированы по категориям. В каждой строке списка отображаются кнопки для редактирования:
 — оставляет в списке только объекты данной категории;
— оставляет в списке только объекты данной категории; — удаляет из списка объекты данной категории;
— удаляет из списка объекты данной категории;
После того как список перемещаемых объектов составлен, нажмите кнопку Переместить и перетащите объекты на нужное место (удерживая нажатой левую кнопку мыши).
Нажмите кнопку Сохранить. Выделенные объекты будут сохранены на заданных местах.
2.10.3.3. Групповое редактирование атрибутов объектов
Групповое редактирование атрибутов объектов применяется для коррекции значений атрибутов нескольких объектов. Например, при атрибутировании участков дорог, входящих в состав одной дороги, и в других подобных ситуациях.
Групповое редактирование атрибутов может применяться только к зданиям, участкам дорог, территориям и точечным парковкам.
Для группового редактирования атрибутов объектов:
Нажмите кнопку Дополнительные инструменты
 .
.В открывшемся меню выберите пункт Групповые операции →Редактирование атрибутов объектов.
Откроется информационная панель и локальная панель инструментов:
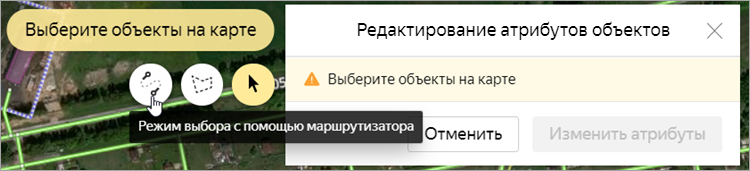
Нажмите нужную кнопку локальной панели — выберите режим выделения редактируемых объектов:
 (Режим выбора с помощью маршрутизатора). В этом режиме редактируются атрибуты группы участков дорог, образующих последовательность (дорогу). Инструмент используется только для дорог 1-7 классов. Объекты выделяются нажатием левой кнопкой мыши на начальном и конечном участках дороги, промежуточные участки дороги добавляются к ним автоматически.
(Режим выбора с помощью маршрутизатора). В этом режиме редактируются атрибуты группы участков дорог, образующих последовательность (дорогу). Инструмент используется только для дорог 1-7 классов. Объекты выделяются нажатием левой кнопкой мыши на начальном и конечном участках дороги, промежуточные участки дороги добавляются к ним автоматически. (Режим выбора по области). В этом режиме задаётся область на карте, и в выборку попадают все здания, участки дорог, территории и точечные парковки (объекты, атрибуты которых могут быть отредактированы) в её пределах. Область создаётся аналогично другим простым контурным объектам карты.
(Режим выбора по области). В этом режиме задаётся область на карте, и в выборку попадают все здания, участки дорог, территории и точечные парковки (объекты, атрибуты которых могут быть отредактированы) в её пределах. Область создаётся аналогично другим простым контурным объектам карты.  (Режим выбора по нажатию). В этом режиме объекты выделяются нажатием левой кнопкой мыши.
(Режим выбора по нажатию). В этом режиме объекты выделяются нажатием левой кнопкой мыши.
Выберите объекты, атрибуты которых подлежат редактированию. Их перечень появится в информационной панели:
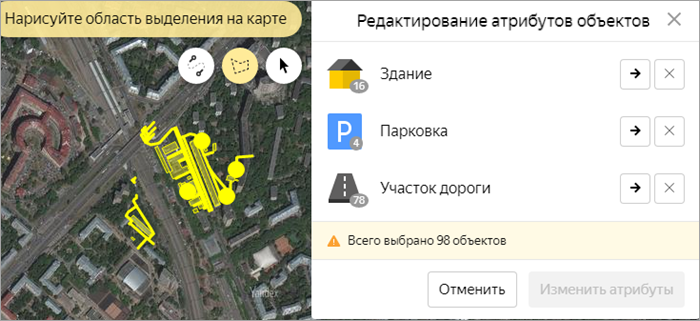
В списке выделенные объекты сгруппированы по категориям. В каждой строке списка отображаются кнопки для редактирования:
 — оставляет в списке только объекты данной категории;
— оставляет в списке только объекты данной категории; — удаляет из списка объекты данной категории;
— удаляет из списка объекты данной категории;
Для выполнения операции в списке должны остаться объекты только одной категории (поскольку объекты разных категорий имеют разные атрибуты):
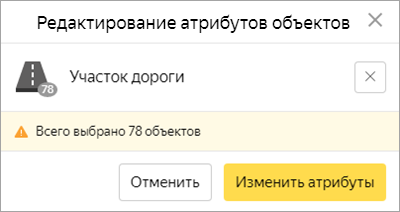 Примечание.
Примечание.При использовании режима выбора с помощью маршрутизатора в список могут попасть только объекты одного типа (участки дороги).
После того как список объектов составлен, нажмите кнопку Изменить атрибуты.
В открывшейся панели, в списке атрибутов, выберите нужные. Поля редактирования выбранных атрибутов отобразятся в нижней части панели:
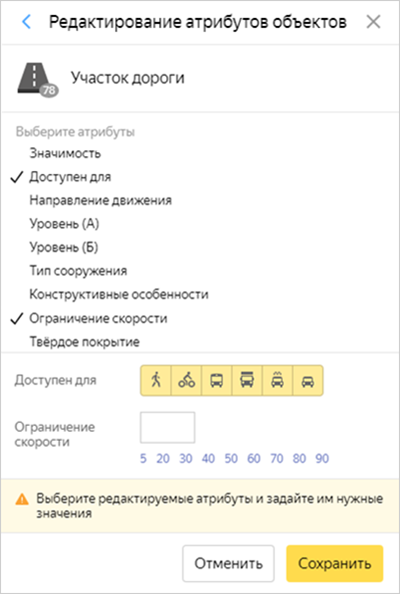
Задайте нужные значения выбранным атрибутам:
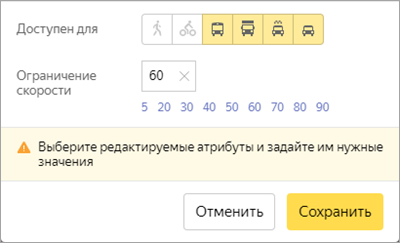
Нажмите кнопку Сохранить. Заданные значения атрибутов выбранных объектов будут сохранены.
2.10.3.4. Синхронизация геометрий объектов
Инструмент Синхронизация геометрий объектов применяется только к объектам внутри схем помещений (и доступен только пользователям, работающим со схемами помещений).
Инструмент обеспечивает единообразное (синхронизированное) размещение пиктограмм на разных уровнях схемы помещений. Может применяться к таким объектам, как лифты, атриумы, технические «публичные» помещения, если в этом есть необходимость.
Инструмент доступен только в режиме редактирования схем помещений.
Для Синхронизация геометрий объектов:
- Нажмите кнопку Дополнительные инструменты
 .
.В открывшемся меню выберите пункт Синхронизация геометрий объектов группы Групповые операции.
- В открывшейся панели Синхронизация геометрий объектов:
- в поле Идентификатор эталонного объекта задайте ID объекта, чьё положение принимается эталонным, например, ID лифта на первом Уровне схемы;Примечание. Об идентификаторах объектов см. раздел 2.2.1.3. Поиск по идентификатору объекта.
- в поле Идентификаторы изменяемых объектов задайте ID объекта или объектов, чьё положение подлежит синхронизации, например, ID лифтов на втором и третьем Уровнях схемы:
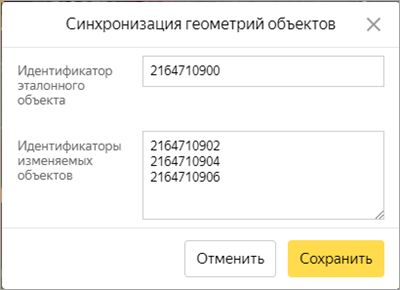
- Нажмите Сохранить. Расположение объектов синхронизируется.
2.10.3.5. Режим притяжения полигонов при сохранении
Режим притяжения полигонов при сохранении запускает автоматическую коррекцию геометрии созданных объектов (аналогичную режиму прилипания к другим объектам, доступному при рисовании контурных объектов). В этом режиме вершины нового контура притягиваются к ранее нарисованному соседнему контуру. Режим притяжения реализуется при сохранении нарисованных объектов.
Для включения режима:
Нажмите кнопку Дополнительные инструменты
 .
.В открывшемся меню установите флажок переключателя Режим притяжения полигонов при сохранении.
Если с вашими объектами режим срабатывает недостаточно аккуратно, вы можете отключить его. Для этого снимите флажок переключателя.
2.10.3.6. Заблокированные пользователи
Этот инструмент открывает список заблокированных пользователей. Его функционал доступен только для модераторов Народной карты.
2.10.3.7. Вычитание полигональных объектов
Вычитание полигональных объектов применяется для исключения полигональных объектов из состава других полигональных объектов. Например, для исключения зданий из состава территории.
Для вычитания объектов:
Нажмите кнопку Дополнительные инструменты
 .
.В открывшемся меню выберите пункт Групповые операции → Вычитание полигональных объектов.
Откроется информационная панель:
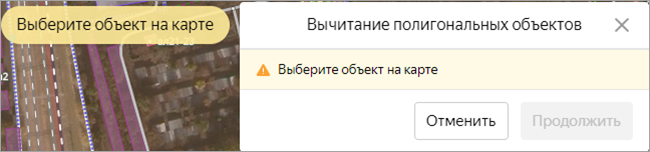
- Выберите исходный объект (тот, из которого будет производиться вычитание). Его характеристика отобразится на панели:
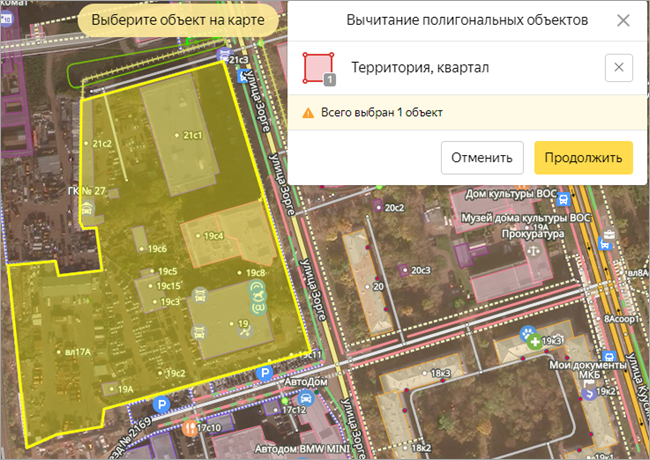
- Нажмите кнопку Продолжить.
Нажмите нужную кнопку локальной панели — выберите режим выделения вычитаемых объектов:
 (Режим выбора по области). В этом режиме задаётся область на карте, и в выборку попадают все простые контурные объекты, оказавшиеся в пределах заданной области. Область создаётся аналогично другим простым контурным объектам карты.
(Режим выбора по области). В этом режиме задаётся область на карте, и в выборку попадают все простые контурные объекты, оказавшиеся в пределах заданной области. Область создаётся аналогично другим простым контурным объектам карты.  (Режим выбора по нажатию). В этом режиме объекты выделяются нажатием левой кнопкой мыши.
(Режим выбора по нажатию). В этом режиме объекты выделяются нажатием левой кнопкой мыши.
Выберите объекты, подлежащие вычитанию. Их характеристика и количество отобразятся в информационной панели:
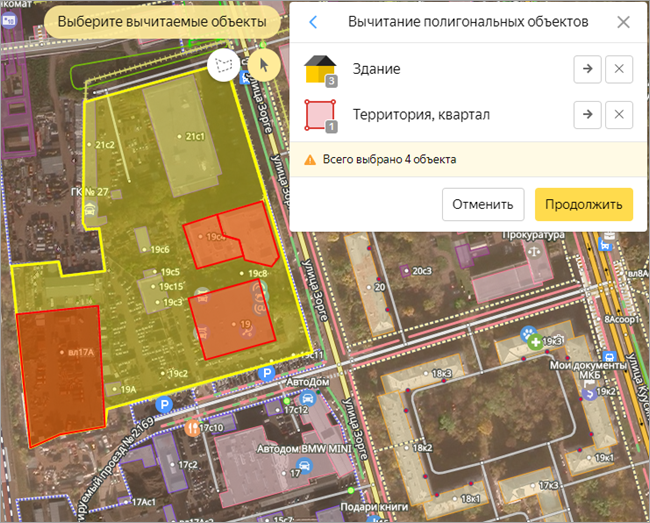
В списке выделенные объекты сгруппированы по категориям. В каждой строке списка отображаются кнопки для редактирования:
 — оставляет в списке только объекты данной категории;
— оставляет в списке только объекты данной категории; — удаляет из списка объекты данной категории.
— удаляет из списка объекты данной категории.
После того как список вычитаемых объектов составлен, нажмите кнопку Продолжить.
На панели отобразится запрос подтверждения операции.
Нажмите кнопку Вычесть:
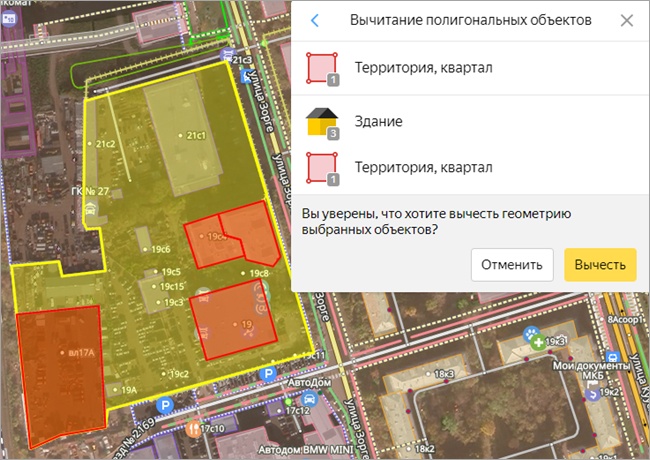
- На панели отобразится результат операции и предложение продолжить работу по вычитанию контуров:
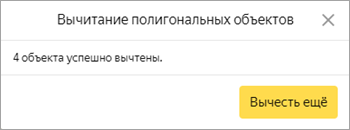
- Выделенные объекты будут вычтены (изъяты) из контура объекта, к которому применялась операция: