3.8.3. Камеры видеофиксации нарушений ПДД
Камера видеофиксации задаётся как совокупность:
- Пересечения дорог, на котором она расположена.
Типа контроля: Контроль скорости, Контроль полосы и др. (подробнее см. ниже).
- Участка дороги, попадающего под контроль камеры.
Поэтому камера может быть нарисована только после того, как завершено рисование участков дороги, попадающих под наблюдение.
3.8.3.1. Камера видеофиксации: правила картирования
- 3.8.3.1.1
-
К объектам типа «Камера» категории «Дорожная инфраструктура» на Народной карте отнесены стационарные камеры видеофиксации нарушений ПДД (правил дорожного движения), а также временные камеры в стационарных боксах (ящиках) указанных выше типов и их муляжи.
Камеры иных типов:
- мобильные камеры видеофиксации,
- камеры, предназначенные для других целей (например, веб-камеры для наблюдения за обстановкой на перекрёстке) и т. п.,
- автоматизированные передвижные комплексы (камеры, устанавливаемые на штативах)
— не рисуются (и подобные объекты будут удаляться с карты).
- 3.8.3.1.2
-
Каждый объект-камера на Народной карте соответствует одному направлению съёмки и одному фиксируемому типу нарушения ПДД.
В качестве направления съёмки указывается участок дороги, который проезжает автомобиль перед точкой расположения камеры (даже если съёмка производится вслед проезжающему автомобилю).
Для каждого пересечения может быть задано столько камер, сколько требуется:
- если камера двусторонняя, то в узле дороги необходимо нарисовать два объекта-камеры;
- если камера фиксирует два нарушения (например, контролирует скорость и выделенную полосу), в узле дороги необходимо нарисовать два объекта-камеры;
- парные камеры замера средней скорости движения рисуются как отдельные камеры контроля скорости.
Таким образом, двусторонняя камера, фиксирующая нарушения двух различных типов, рисуется четырьмя камерами.
3.8.3.2. Камера видеофиксации: добавление
Чтобы нарисовать камеру:
- Рисование камеры можно выполнить двумя способами — либо из панели Камера, либо из панели Пересечение (если камера установлена на пересечении дорог). В первом случае пересечение участков дорог создаётся автоматически, во втором — используется ранее созданное пересечение:
- Нажмите кнопку
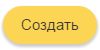 .
.В меню категорий объектов выберите пункт Дорожная инфраструктура → Камера.
Откроется панель Камера.
- Нажатием выделите на карте пересечение, в котором должна быть задана камера.
В открывшейся панели Пересечение дорог нажмите кнопку Добавить в области «Камеры»:
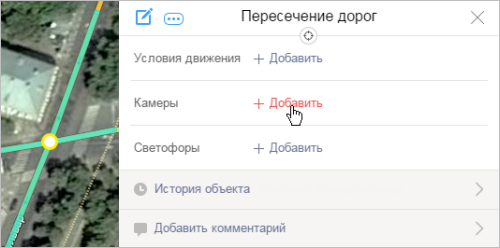
Откроется панель Камера.
- Нажатием выделите на карте место установки камеры:
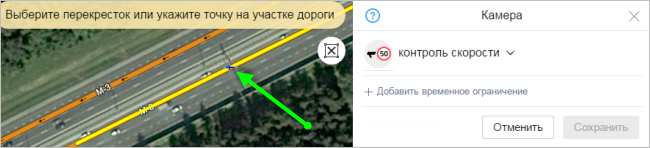
Если при рисовании дорожной сети место, в котором расположена камера, не было выделено как пересечение, то такое пересечение будет создано автоматически.
- В панели Камера выбором из списка задайте тип наблюдения:
- Контроль скорости — фиксация нарушений скоростного режима;
- Контроль полосы — фиксация выездов на полосы общественного транспорта, на обочину, на полосу реверсивного движения;
- Контроль на посту ДПС — контроль на посту дорожно-патрульной службы полиции (в настоящее время данный вид объектов на карте не размечается);
- Контроль разметки — фиксация поворота не из своего ряда, пересечения сплошной линии разметки;
- Контроль проезда перекрестка — фиксация проезда на красный сигнал светофора, нарушений «вафельной разметки» и пересечения стоп-линии; к этому же типу относятся камеры, контролирующие пешеходные переходы или пересечение разметки трамвайной остановки;
- Контроль остановки — фиксация остановки в местах, где остановка запрещена;
- Камера контроля — данный тип камер размечается только на территории Аравийского полуострова и доступен только сотрудникам.
На карте нажатием укажите участок дороги, попадающий под наблюдение:
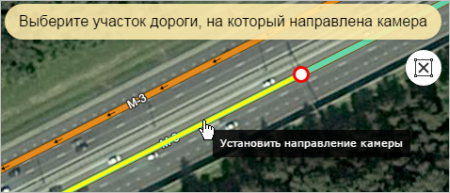
Панель дополнена кнопкой Перерисовать
 .
.Нажатием кнопки удаляются введённые данные, и задание камеры выполняется повторно.
Примечание.Если при перерисовке камеры её требуется переместить в точку, в которой нет пересечения, то пересечение в этой точке требуется создать предварительно.
Если при перерисовке камеры её требуется переместить в точку, в которой уже есть пересечение, то предварительной подготовки не требуется.
Выбранный участок помечается на карте рисунком:
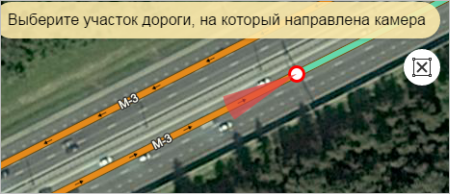 Внимание.
Внимание.Значение ограничения скорости для камеры контроля скоростного режима определяется автоматически, исходя из значения ограничения скорости для легковых авто в атрибутах участка дороги, на который она направлена.
При работе с камерой контроля скорости необходимо задать значение атрибута Скоростное ограничение для участка дороги, попадающего под наблюдение этой камеры.
- Если добавляемая камера обладает временными ограничениями, т. е. действует не постоянно, а только в определённое время (например, только в ночные часы), то укажите эти ограничения.
Для этого:
- В панели атрибутирования Камера нажмите Добавить временное ограничение.
- В открывшихся полях укажите значения ограничений:
Время: время начала и время окончания наблюдения.
Время задается в формате ЧЧ:ММ, четырьмя цифрами. Например, 8 часов 00 минут записывается как 08:00, а 23 часа 30 минут — как 23:30.
Если значения полей не заданы (пусты), то наблюдение действует всегда.
В период: дата начала и дата окончания наблюдения.
Даты задаются в формате ДД.ММ, четырьмя цифрами. Например, 1 апреля записывается как 01.04, а 23 ноября — как 23.11.
Если значения полей не заданы (пусты), то наблюдение действует всегда.
Будни, дни недели и выходные — устанавливаются флажки требуемых переключателей.
По умолчанию установлены все флажки. Если наблюдение действует не по всем дням недели, то нужные флажки надо снять. Например, если наблюдение действует только по будним дням, то снять следует флажки в полях «Выходные»:

Если наблюдение предусматривает несколько разных временных ограничений (например, для будних и для выходных дней или для разных календарных периодов), следует повторным нажатием на панели кнопки Добавить временное ограничение открыть вторую (аналогично — последующие) область задания временных ограничений и указать требуемые значения.
Удалить лишнюю область задания временных ограничений можно нажатием кнопки
 (Удалить).
(Удалить).
- Нажмите кнопку Сохранить панели атрибутирования объекта. Информация о наличии камеры на пересечении будет сохранена:
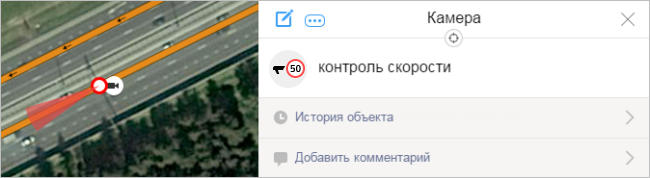
С одним пересечением может быть связано несколько камер (камер различных типов или камер одного типа, направленных в разные стороны).
3.8.3.3. Камера видеофиксации: редактирование, удаление, откат правок и сообщение об ошибке модератору
Чтобы отредактировать камеру:
- Нажатием выделите пересечение на карте. Информация о камерах, расположенных на пересечении, появится в подсказке:
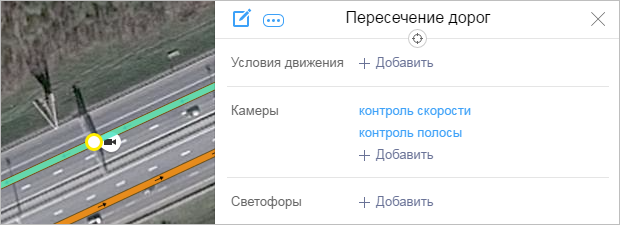
- В открывшейся панели атрибутирования Пересечение дорог, в области Камеры, перейдите по нужной ссылке (например, контроль скорости):
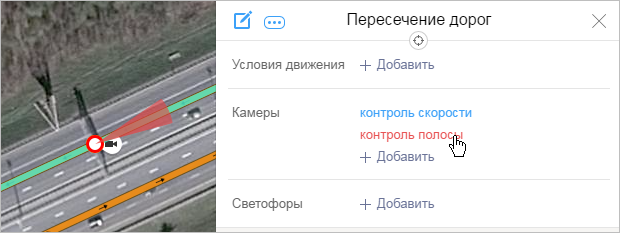
- Чтобы отредактировать объект, в открывшейся панели Камера нажмите кнопку Изменить
 .
. При необходимости измените тип наблюдения либо перезадайте положение камеры:
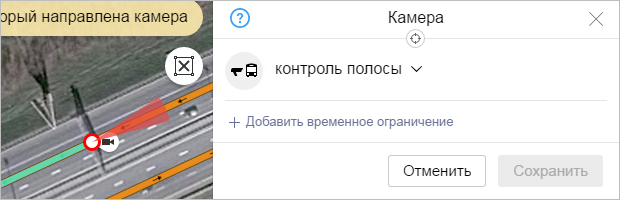
Панель дополнена кнопкой Перерисовать
 .
.По её нажатию удаляются введённые данные, и задание камеры выполняется повторно.
Примечание.Если при перерисовке камеры её требуется переместить в точку, в которой нет пересечения, то пересечение в этой точке требуется создать предварительно.
Если при перерисовке камеры её требуется переместить в точку, в которой уже есть пересечение, то предварительной подготовки не требуется.
- Нажмите на панели атрибутирования объекта кнопку Сохранить
 .
. - Откат правок возвращает объект в состояние «до начала редактирования» (вплоть до последнего одобренного модератором состояния). Если объект создан недавно и ещё не был одобрен модератором, то откат правок объекта приводит к его удалению.
Удаление объекта как самостоятельная операция доступно только модераторам Народной карты. Пользователи карты могут удалить ошибочно созданный объект, выполняя операцию отката правок вплоть до исчезновения объекта (если объект только что создан и пока не одобрен модератором). Если же удалить требуется ранее созданный объект, уже одобрявшийся модератором, то следует сообщить об ошибке модератору.
Процедура отката правок описана в разделе 2.10.6. Объект: откат правок, сообщение об ошибке, удаление объекта, ссылка на объект.
- Если объект уже одобрен модератором, то откат правок возвращает объект к одобренному состоянию. В этом случае пользователь не может самостоятельно удалить объект и для удаления объекта должен сообщить модератору. Сообщение об ошибке может быть отправлено модератору не только в связи с необходимостью удаления объекта, но и по другим поводам.
Процедура отправки сообщения об ошибке описана в разделе 2.10.6. Объект: откат правок, сообщение об ошибке, удаление объекта, ссылка на объект.